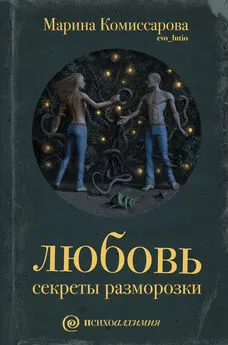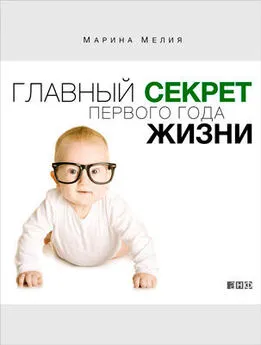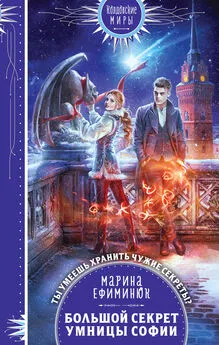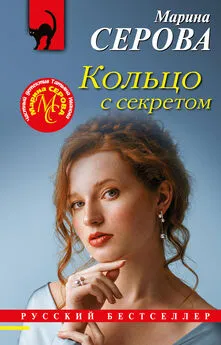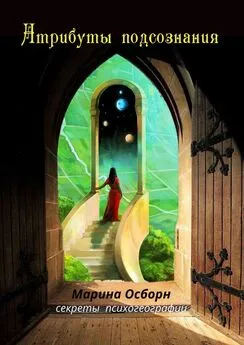Марина Хачирова - Photoshop CS4. Секреты и трюки
- Название:Photoshop CS4. Секреты и трюки
- Автор:
- Жанр:
- Издательство:неизвестно
- Год:2010
- Город:Москва
- ISBN:978-5-17-067967-6, 978-5-271-28941-5
- Рейтинг:
- Избранное:Добавить в избранное
-
Отзывы:
-
Ваша оценка:
Марина Хачирова - Photoshop CS4. Секреты и трюки краткое содержание
Photoshop CS4. Секреты и трюки - читать онлайн бесплатно ознакомительный отрывок
Интервал:
Закладка:
Примечание . Кроме этого, открыть изображение можно просто перетащив его при помощи мыши на рабочую область приложения.
Команда Open As Smart Object (Открыть в качестве смарт– объекта) позволяет сразу же при открытии изображения преобразовать его в смарт-объект.
Примечание. Для изображений, преобразованных в смарт-объект, сохраняется вся исходная информация, что дает возможность выполнять редактирование данного объекта без потери качества (детальнее о смарт-объектах рассказано в главе 6 «Работа со слоями»).
Как создать копию открытого документа
В процессе работы часто требуется создать копию открытого изображения. Для этого удобно воспользоваться командой Image (Изображение) \ Duplicate (Дублировать), создающей новый документ, который является точной копией открытого. По умолчанию копия содержит все слои и альфа-каналы текущего документа, но в диалоговом окне этой команды имеется флажок Duplicate Merged Layers Only (Дублировать только слитые слои), при выборе которого в копию будут добавлены только слитые слои (рис. 3.4). В этом окне также предоставляется возможность задания имени копии.
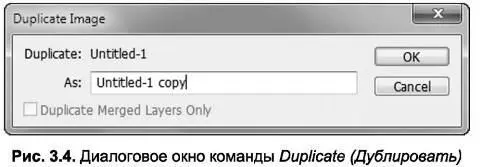
Примечание „При выполнен™ этой команды копия не сохраняется на жестком диске; для ее сохранения необходимо воспользоваться командами Save (Сохранить) или Save As (Сохранить как), находящимися в меню File (Файл).
Как изменить размер и разрешение изображения
Чтобы изменить размер или разрешение изображения, открытого в Photoshop, нужно выполнить команду Image (Изображение) | Image Size (Размер изображения). Диалоговое окно Image Size (Размер изображения) показано на рис. 3.5.
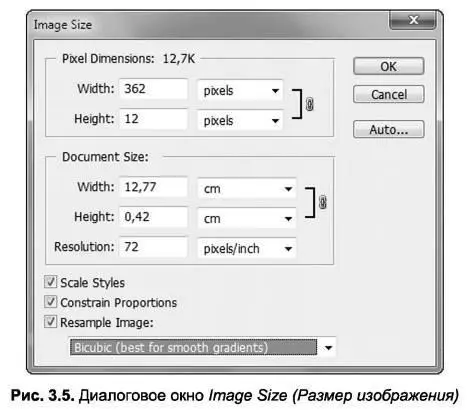
Значения в верхней части диалогового окна соответствуют числу пикселей по ширине (Width) и высоте (Height) изображения.
В средней части окна приводятся размеры изображения ( Width {Ширина) и Height {Высота)) в выбранных единицах измерения (сантиметрах, дюймах и т. д.). Изменять размеры изображения можно, указывая новые значения в полях Width (Ширина) и Height (Высота) как в верхней, так и в средней областях диалогового окна. Присутствие значка цепочки, связывающей эти два поля, свидетельствует о том, что изменение размеров будет выполняться без нарушения пропорций изображения (включение или отключение этой возможности производится установкой или снятием флажка Constrain Proportions (Сохранять пропорции), описанного ниже).
Поле Resolution (Разрешение) предназначено для установки разрешения изображения.
В нижней части диалогового окна расположены три флажка:
Scale Styles (Масштабировать стили) – при установленном флажке происходит пропорциональное изменение параметров стилей, использованных в рисунке (флажок доступен только при установленном флажке Constrain Proportions (Сохранять пропорции )). К примеру, если для слоя применялись некоторые стили, при изменении размера изображения числовые значения установленных параметров стилей будут пропорционально изменены;
Constrain Proportions (Сохранять пропорции) – при установленном флажке размер изображения будет изменяться пропорционально. Например, если ввести в поле Width (Ширина) требуемое число, то значение Height (Высота) будет рассчитано автоматически таким образом, чтобы исходные пропорции изображения не изменились;
Resample Image (Изменять размер изображения) – если данный флажок установлен, то изменения размера изображения в физических единицах приведут к такому изменению размера в пикселях, чтобы разрешение осталось неизменным. При снятом флажке поля для ввода количества пикселей блокируются и при изменении размеров изображения число пикселей остается неизменным, т. е. меняется только разрешение.

Рядом с флажком Resample Image (Изменять размер изображения) расположен раскрывающийся список, предназначенный для выбора метода интерполяции. Каждый из предлагаемых методов имеет свои особенности и предназначен для разных типов изображений (рис. 3.6):
Nearest Neighbor (Ближайший сосед) – быст рый, но наименее точный метод интерполяции. Интерполяция осуществляется простым дублированием пикселей и применима для сохранения резких границ (о чем и свидетельствует фраза preserve hard edges (сохраняет жесткие края) рядом с названием метода интерполяции) и создания файла минимальных размеров;
Bilinear (Билинейная) – при использовании данного метода добавляемые пиксели формируются на основании усредненного значения цвета окружающих пикселей;
Bicubic (Бикубическая) – более медленный, но более точный метод интерполяции. Используя сложные вычисления значений цвета окружающих пикселей, данный метод обеспечивает сглаженные переходы тона. Рекомендуется для изображений, содержащих градиентные переходы: best for smooth gradients (наилучший для сглаживания градиентов);
Bicubic Smoother (Бикубическая сглаженная) – метод аналогичен предыдущему, но позволяет получать еще более сглаженный результат. В примечании отмечено, что лучше всего использовать при увеличении {best for enlargement)',
Bicubic Sharper (Бикубическая резкая) – метод хорош в случае необходимости уменьшения размера изображения и использует бикубическую интерполяцию, создавая при этом более резкие границы, вместе с тем подчеркивает детали изображения. Рекомендуется при уменьшении размеров изображения ( best for reduction (лучший для уменьшения)).
Примечание. Метод интерполяции по умолчанию можно установить в настройках приложения (команда Edit {Редактирование) \ Preferences (Установки) | General {Основные), список Image Interpolation {Интерполяция изображения)).
На рис. 3.7 показано исходное изображение (сверху), и для сравнения его увеличение различными методами: Nearest Neighbor (Ближайший сосед) (рис. 3.7а) и Bicubic Smoother (Бикубическая сглаженная) (рис. 3.76).
Методы бикубической интерполяции дают возможность значительно увеличивать изображение без заметной потери качества, что делает их наиболее подходящими в большинстве ситуаций. Однако не следует злоупотреблять такой возможностью, особенно если речь идет о создании качественного отпечатка.
Существует мнение, что если необходимо значительно увеличить размер изображения, то лучше выполнять эту операцию не сразу, а в несколько приемов, последовательно увеличивая разрешение (для повышения качества), однако использование данного способа не всегда оправдано.
Читать дальшеИнтервал:
Закладка: