Андрей Орлов - AutoCAD 2009
- Название:AutoCAD 2009
- Автор:
- Жанр:
- Издательство:046ebc0b-b024-102a-94d5-07de47c81719
- Год:2008
- Город:Санкт-Петербург
- ISBN:978-5-91180-469-5
- Рейтинг:
- Избранное:Добавить в избранное
-
Отзывы:
-
Ваша оценка:
Андрей Орлов - AutoCAD 2009 краткое содержание
Программа AutoCAD уже многие годы является одним из наиболее мощных и широко распространенных инструментов проектирования. Данная книга представляет собой превосходное практическое руководство по AutoCAD 2009. Она предназначена для всех, кто хочет освоить работу с этой программой и научиться чертить на компьютере. Вы найдете описания всех стадий работы – от начальной настройки параметров чертежа до вывода его на печать. Кроме того, здесь рассмотрены специальные возможности и технологии AutoCAD 2009. Но главное – к книге прилагается видеокурс, в котором вы увидите решение конкретных задач проектирования. Это делает издание незаменимым для самостоятельного изучения и позволяет добиться наилучшего результата в освоении программы.
AutoCAD 2009 - читать онлайн бесплатно ознакомительный отрывок
Интервал:
Закладка:
Рассмотрим основные способы группового выделения объектов для дальнейшей обработки в ответ на приглашение Select objects:в командной области. Варианты выделения объектов включают следующие режимы:
• Window(Рамка);
• Crossing(Пересечение);
• Window Polygon(Рамка-многоугольник);
• Crossing Polygon(Пересечение с многоугольником);
• Fence(Линия выбора);
• Previous(Предыдущий);
• Last(Последний);
• All(Все);
• Multiple(Несколько).
• Window (Рамка).Этот режим служит для выделения объектов, полностью попадающих внутрь прямоугольной рамки. Рамку определяют указанием начальной точки в любом месте области рисования и перемещением указателя мыши вправо . При этом в командном окне выводится приглашение указать противоположный угол:
Specify opposite corner:
Направление, в котором вы перемещаете указатель мыши (влево или вправо) для указания второго угла, играет существенную роль. Так вот, чтобы воспользоваться режимом выделения Window(Рамка), необходимо задать второй угол правее первого. Обратите внимание на то, что в этом режиме выделения рамка имеет синий цвет.
Если какой-нибудь объект выделяемого набора не полностью находится внутри прямоугольной области, то этот объект не будет включен в набор выделения. Выбирать можно только отображаемые на экране объекты. На рис. 3.3 в набор выделения попадут только треугольник и отрезок, а окружность и пятиугольник останутся невыделенными, поскольку части этих двух фигур находятся за пределами прямоугольной рамки.
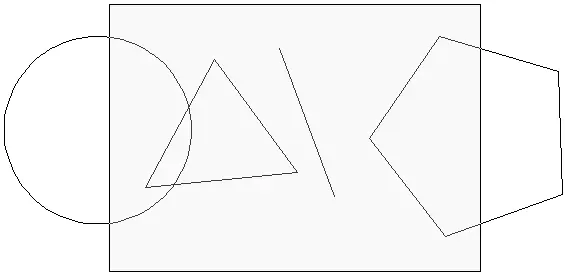
Рис. 3.3. Выделение объектов с использованием режима Window (Рамка)
В результате выделения получится набор, изображенный на рис. 3.4. Обратите внимание на то, что выделились только примитивы, полностью попавшие в рамку.
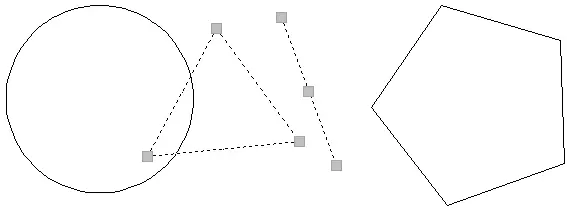
Рис. 3.4. Результат выделения в режиме Window (Рамка)
Crossing (Пересечение).Как и предыдущий, этот режим позволяет выделять все объекты, полностью находящиеся внутри прямоугольной рамки, а также объекты, имеющие какое-либо пересечение с рамкой. Рамка, имеющая зеленый цвет (это сигнализирует о применении режима выделения Crossing(Пересечение)), определяется расположением первой угловой точки в нужном месте и перемещением указателя мыши влево от первой точки. В этом случае AutoCAD также выводит приглашение указать противоположный угол:
Specify opposite corner:
На рис. 3.5 в набор выделения входят треугольник, отрезок, окружность и пятиугольник, хотя каждая фигура лишь частично попадает в прямоугольную рамку.
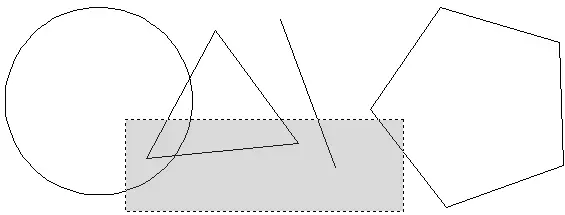
Рис. 3.5. Выделение объектов с использованием режима Crossing (Пересечение)
В результате выделения получится набор, изображенный на рис. 3.6. Выделенными оказались все объекты, которые хоть как-то были затронуты рамкой.
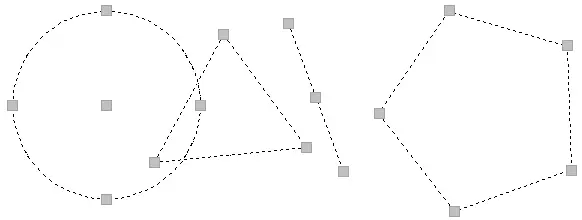
Рис. 3.6. Результат выделения в режиме Crossing (Пересечение)
Window Polygon (Рамка-многоугольник).Этот режим подобен режиму Window(Рамка), но в отличие от него позволяет указывать область в виде многоугольника. Многоугольник формируется путем последовательного выбора точек около объектов, которые вы хотите выделить. Форма многоугольника может быть произвольной, но его стороны не должны пересекаться между собой. Если все точки, определяющие многоугольник, выбраны, нажмите клавишу Enter. Выделятся только объекты, которые полностью находятся внутри многоугольника.
Для выбора режима Window Polygon(Рамка-многоугольник) в ответ на приглашение Select objects:введите команду wpи нажмите клавишу Enter. Параметр Undoпозволяет отменить выбор самой последней точки многоугольника.
Crossing Polygon (Пересечение с многоугольником).Данный режим похож на Window Polygon(Рамка-многоугольник), но выделяет все объекты, находящиеся внутри или имеющие пересечение с границей многоугольника. То есть если часть объекта находится внутри области многоугольника, то весь объект включается в набор выделения.
Для выбора режима Crossing Polygon(Пересечение с многоугольником) в ответ на приглашение командной области Select objects:введите команду сpи нажмите клавишу Enter. Параметр Undo(Отменить) позволяет отменить выбор самой последней точки многоугольника.
Совет
Все варианты группового выделения объектов, которые опираются на множество точек, располагают параметром Undo, позволяющим отменить только что выбранные точки, поэтому вы можете переставить ошибочную точку, не отменяя и не повторяя выбор правильных точек. Для использования возможности Undo введите команду U в ответ на приглашение ввести следующую точку, и последняя выбранная точка будет удалена из набора выделения.
Fence (Линия выбора).Режим Fence(Линия выбора) напоминает режим Crossing Polygon(Пересечение с многоугольником), но в отличие от него последнее звено ломаной линии, замыкающей границу многоугольника, отсутствует. В этом режиме выделяются только те объекты, которые пересекаются линией выбора (рис. 3.7). В отличие от режимов Window Polygon(Рамка-многоугольник) и Crossing Polygon(Пересечение с многоугольником) линия выбора может пересекаться сама с собой и иметь совпадающие участки.
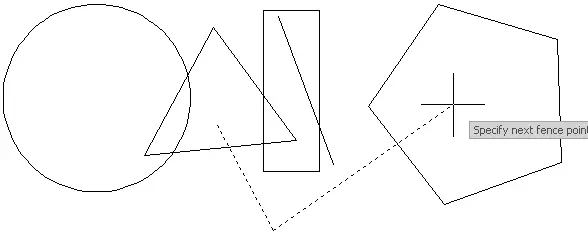
Рис. 3.7. Выделение объектов с использованием режима Fence (Линия выбора)
Для выбора режима Fence(Линия выбора) в ответ на запрос Select objects:введите команду Fи нажмите клавишу Enter.
В результате выделения получится набор, изображенный на рис. 3.8.
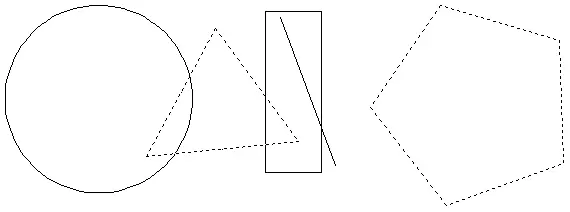
Рис. 3.8. Результат выделения в режиме Fence (Линия выбора)
Previous (Предыдущий).Программа AutoCAD запоминает последний набор выделения и позволяет использовать его повторно с помощью режима Previous(Предыдущий). То есть режим предоставляет возможность выполнения нескольких операций над одним и тем же набором объектов. Например, если вы скопировали набор объектов и теперь хотите еще переместить их куда-нибудь, нужно вызвать команду MOVEи в ответ на приглашение Select objects:ввести команду p, чтобы снова использовать тот же набор выделения.
Читать дальшеИнтервал:
Закладка:










