Андрей Орлов - AutoCAD 2009
- Название:AutoCAD 2009
- Автор:
- Жанр:
- Издательство:046ebc0b-b024-102a-94d5-07de47c81719
- Год:2008
- Город:Санкт-Петербург
- ISBN:978-5-91180-469-5
- Рейтинг:
- Избранное:Добавить в избранное
-
Отзывы:
-
Ваша оценка:
Андрей Орлов - AutoCAD 2009 краткое содержание
Программа AutoCAD уже многие годы является одним из наиболее мощных и широко распространенных инструментов проектирования. Данная книга представляет собой превосходное практическое руководство по AutoCAD 2009. Она предназначена для всех, кто хочет освоить работу с этой программой и научиться чертить на компьютере. Вы найдете описания всех стадий работы – от начальной настройки параметров чертежа до вывода его на печать. Кроме того, здесь рассмотрены специальные возможности и технологии AutoCAD 2009. Но главное – к книге прилагается видеокурс, в котором вы увидите решение конкретных задач проектирования. Это делает издание незаменимым для самостоятельного изучения и позволяет добиться наилучшего результата в освоении программы.
AutoCAD 2009 - читать онлайн бесплатно ознакомительный отрывок
Интервал:
Закладка:
С помощью команды Quick Select(Быстрый выбор) из меню кнопки Utilities(Утилиты) на вкладке Home(Основная) ленты вы можете быстро определить набор выделения, основанный на указанных вами критериях фильтрации. Команда Quick Select(Быстрый выбор) и ее аналог QSELECT(или → QSELECT) открывают диалоговое окно Quick Select(Быстрый выбор), изображенное на рис. 3.10.
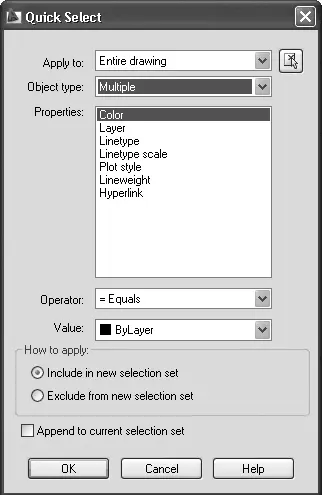
Рис. 3.10. Окно Quick Select (Быстрый выбор)
Команда QSELECTсоздает набор выделения, который включает или исключает все объекты, соответствующие типу объекта и критериям свойств объекта, которые вы определяете. Вы можете применить команду QSELECTко всему рисунку или к существующему набору выделения, а также определить, заменяет ли набор выделения, созданный командой QSELECT, текущий набор выделения или добавляет объекты к текущему набору выделения. Если вы частично открыли рисунок, команда не рассматривает объекты, которые вы не загрузили.
Для создания набора выделения с помощью команды Quick Select(Быстрый выбор) выполните следующие действия.
1. В меню кнопки Utilities(утилиты) на вкладке Home(Основная) ленты нажмите кнопку Quick Select(Быстрый выбор) либо выполните команду меню Tools→ Quick Select(Инструменты → Быстрый выбор).
2. В раскрывающемся списке Apply to(Применить к) окна Quick Select(Быстрый выбор) выберите значение Entire drawing(Весь чертеж).
3. В списке Object type(Тип объекта) установите значение Multiple(Несколько).
4. В поле Properties(Свойства) выберите пункт Color(Цвет).
5. В раскрывающемся списке Operator(Оператор) укажите значение = Equals(Равно).
6. В списке Value(Значение) выберите Red(Красный).
7. Переключатель How to apply(Способ применения) установите в положение Include in new selection set(Включить в новый набор выделения).
После этих настроек диалоговое окно Quick Select(Быстрый выбор) должно принять вид, представленный на рис. 3.11.
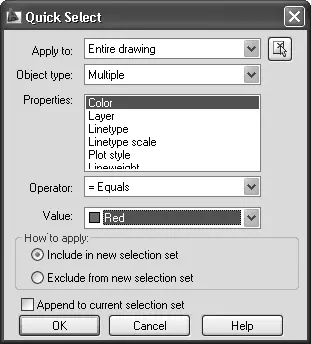
Рис. 3.11. Настройка включения в набор выделения всех красных объектов
8. Нажмите кнопку OK.
Программа AutoCAD выберет все красные объекты в рисунке и закроет окно Quick Select(Быстрый выбор).
Примечание
Вы можете вызвать окно Quick Select (Быстрый выбор), щелкнув правой кнопкой мыши в области рисунка и выполнив в контекстном меню команду Quick Select (Быстрый выбор).
Вы можете исключить объекты из текущего набора выделения, установив переключатель How to apply(Способ применения) в положение Exclude from New Selection(Исключить из нового набора выделения).
Рассмотрим пример исключения всех кругов с радиусом более 10 из набора выделенных объектов.
Чтобы исключить объекты из набора выделения, выполните следующие действия.
1. В меню кнопки Utilities(Утилиты) на вкладке Home(Основная) ленты нажмите кнопку Quick Select(Быстрый выбор) либо выполните команду меню Tools→ Quick Select(Инструменты → Быстрый выбор).
2. В раскрывающемся списке Apply to(Применить к) окна Quick Select(Быстрый выбор) выберите значение Current selection(Текущее выделение).
3. В списке Object type(Тип объекта) выберите значение Circle(Круг).
4. В поле Properties(Свойства) выберите значение Radius(Радиус).
5. Из раскрывающегося списка Operator(Оператор) выберите значение > Greater than(Больше чем).
6. Параметру Value(Значение) присвойте значение 10.
7. Переключатель How to apply(Способ применения) установите в положение Exclude from new selection set(Исключить из нового набора выделения).
В результате окно Quick Select(Быстрый выбор) должно принять вид, представленный на рис. 3.12.
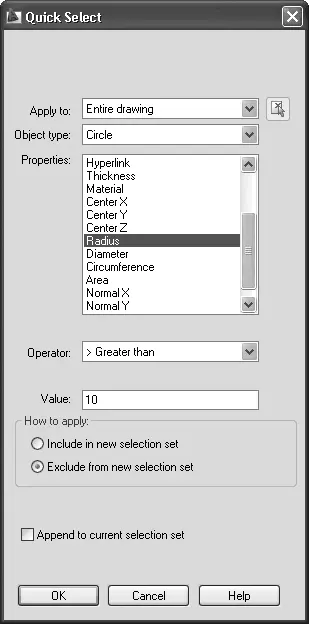
Рис. 3.12. Настройки для исключения из набора выделения всех кругов с радиусом более 10
8. Щелкните на кнопке OK.
Программа удалит все круги с радиусом больше чем 10 из набора выделения и закроет диалоговое окно Quick Select(Быстрый выбор).
Вы можете также использовать возможность Quick Select(Быстрый выбор), чтобы добавить объекты к текущему набору выделения. Рассмотрим пример сохранения текущего набора выделения с добавлением всех объектов рисунка, которые содержат гиперссылки, начинающиеся с подстроки bld1_.
Для добавления объектов к набору выделения выполните следующие действия.
1. В меню кнопки Utilities(Утилиты) на вкладке Home(Основная) ленты нажмите кнопку Quick Select(Быстрый выбор) либо выполните команду меню Tools→ Quick Select(Инструменты → Быстрый выбор).
2. В диалоговом окне Quick Select(Быстрый выбор) установите флажок Append to current selection set(Добавить к текущему набору выделения).
3. В списке Object type(Тип объекта) выберите значение Multiple(Несколько).
4. В поле Properties(Свойства) выберите значение Hyperlink(Гиперссылка).
5. В раскрывающемся списке Operator(Оператор) выберите значение * Wildcard Match(Соответствие по маске).
6. В поле Value(Значение) введите bld1_*.
7. Переключатель How to apply(Способ применения) установите в положение Include in new selection set(Включить в новый набор выделения).
Диалоговое окно Quick Select(Быстрый выбор) должно принять вид, представленный на рис. 3.13.
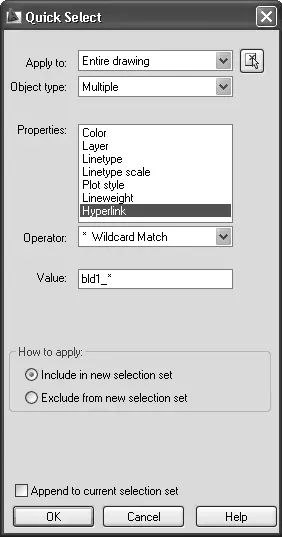
Рис. 3.13. Настройки для добавления в набор выделения всех объектов, которые содержат гиперссылки, начинающиеся с подстроки bld1_
8. Щелкните на кнопке OK.
Связанная с данным окном команда FILTERприсваивает имена, сохраняет фильтры и обеспечивает варианты для более сложного фильтрования.
Чтобы назвать и сохранить отфильтрованный список, выполните следующие дей ствия.
1. В командную строку введите команду FILTER.
2. В раскрывающемся списке в области Select Filter(Выберите фильтр) диалогового окна Object Selection Filters(Фильтры выделения объектов) выберите значение Line(Отрезок).
3. Щелкните на кнопке Add to List(Добавить к списку).
4. В текстовое поле Save As(Сохранить как) введите имя фильтра типа Linefi lter.
5. Нажмите кнопку Save As(Сохранить как).
6. Щелкните на кнопке Apply(Применить).
Читать дальшеИнтервал:
Закладка:










