Андрей Орлов - AutoCAD 2009
- Название:AutoCAD 2009
- Автор:
- Жанр:
- Издательство:046ebc0b-b024-102a-94d5-07de47c81719
- Год:2008
- Город:Санкт-Петербург
- ISBN:978-5-91180-469-5
- Рейтинг:
- Избранное:Добавить в избранное
-
Отзывы:
-
Ваша оценка:
Андрей Орлов - AutoCAD 2009 краткое содержание
Программа AutoCAD уже многие годы является одним из наиболее мощных и широко распространенных инструментов проектирования. Данная книга представляет собой превосходное практическое руководство по AutoCAD 2009. Она предназначена для всех, кто хочет освоить работу с этой программой и научиться чертить на компьютере. Вы найдете описания всех стадий работы – от начальной настройки параметров чертежа до вывода его на печать. Кроме того, здесь рассмотрены специальные возможности и технологии AutoCAD 2009. Но главное – к книге прилагается видеокурс, в котором вы увидите решение конкретных задач проектирования. Это делает издание незаменимым для самостоятельного изучения и позволяет добиться наилучшего результата в освоении программы.
AutoCAD 2009 - читать онлайн бесплатно ознакомительный отрывок
Интервал:
Закладка:
Программа AutoCAD применяет фильтр таким образом, что вы можете выбрать на рисунке только линии. Если вы выбираете объекты с помощью рамки, AutoCAD применяет фильтр ко всем объектам в рамке.
Для восстановления сохраненного набора вы можете выбрать имя фильтра в раскрывающемся списке Current(Текущий) в области Named Filters(Именованные фильтры) диалогового окна Object Selection Filters(Фильтры выделения объектов).
Перемещение объектов
Теперь, когда вам привычны различные способы, которые существуют для выделения объектов, настало время некоторых действий. Команда MOVEперемещает объекты на расстояние и угол, предложенные пользователем.
Чтобы вызвать команду MOVE, щелкните на кнопке Move(Переместить) на вкладке Home(Основная) в группе Modify(Редактирование) ленты. Можно также выполнить команду меню Modify→ Move(Редактирование → Переместить).
При запуске команды MOVEв области командной строки AutoCAD появляется приглашение выбрать объекты для перемещения. Сделав это, нажмите клавишу Enterдля принятия набора выделения.
Затем программа выдаст запрос:
Specify base point or [Displacement] :
Вы можете выбрать один из трех вариантов действия:
• назначить опорную точку;
• выбрать параметр Displacement;
• ввести расстояние смещения, используя декартовы координаты.
При выборе первого варианта укажите опорную точку, используя функцию Object Snap(Объектная привязка) в строке состояния. Затем появится приглашение:
Specify second point or :
Выберите точку назначения, после чего выделенные объекты переместятся в новое место (рис. 3.14).
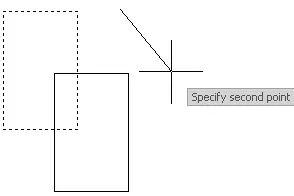
Рис. 3.14. Перемещение объектов с помощью выбранных точек
Вы можете также использовать ввод направленного расстояния для размещения второй точки. При использовании этого способа следует просто указать с помощью мыши направление, в котором вы хотите переместить выделенные объекты, и ввести с клавиатуры значение расстояния, на которое вы хотите переместить их.
Параметр Displacementпозволяет назначить расстояние смещения в командной строке, используя декартовы или полярные координаты. Значение координаты, которое вы вводите, всегда является относительным расстоянием, на которое будут перемещены выделенные объекты, даже если вы не введете знак @.
После выбора параметра Displacementпоявится запрос:
Specify displacement <0.0000, 0.0000, 0.0000>:
Вы можете ввести расстояние смещения, используя декартовы ( X,Y) или полярные ( @Distance(@Расстояние<���Угол)) координаты (рис. 3.15).
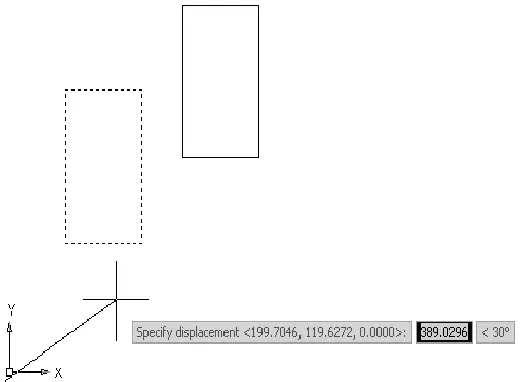
Рис. 3.15. Перемещение объекта с использованием параметра Displacement
Существует также возможность ввести расстояние смещения в декартовых координатах непосредственно в ответ на первый запрос:
Specify base point or [Displacement] :
Ввод расстояния X,Yи нажатие клавиши Enterвызывает стандартный запрос указать вторую точку:
Specify second point or
Нажатие клавиши Enterвыбирает вариант по умолчанию , поэтому введенное расстояние X,Yиспользуется как расстояние смещения.
Копирование объектов
Команда COPYперемещает объекты на расстояние и угол, предложенные пользователем. Ее употребление сходно с использованием команды MOVEза исключением того, что команда COPYсохраняет выделенные объекты в первоначальном месте.
Чтобы вызвать команду COPY, нужно щелкнуть на кнопке Copy(Копировать) на вкладке Home(Основная) в группе Modify(Редактирование) ленты. Данную команду можно также активизировать с использованием меню, выполнив команду Modify→ Copy(Редактирование → Копировать).
После запуска команды COPYпоявится запрос:
Select objects:
Выделите объекты, которые вы хотите скопировать, и нажмите клавишу Enterдля подтверждения набора выделения.
Появится следующий запрос:
Specify base point or [Displacement] :
Как и при запуске команды MOVE, у вас есть три варианта действия:
• назначить опорную точку;
• выбрать параметр Displacement;
• ввести расстояние смещения, используя декартовы координаты.
При использовании первого варианта следует выбрать опорную точку, используя функцию Object Snap(Объектная привязка) в строке состояния. Затем программа выдаст приглашение указать вторую точку:
Specify second point or :
После выбора точки назначения выделенные объекты будут скопированы в новое место.
Как и при работе с командой MOVE, вы можете использовать ввод направленного расстояния для расположения второй точки. При этом следует просто указать с помощью мыши направление, в котором вы хотите скопировать выделенные объекты, и ввести с клавиатуры значение расстояния, на которое их нужно скопировать.
Если вы используете первый вариант и назначаете опорную точку, то после создания первой копии AutoCAD остается в режиме команды COPYи вы можете делать многократные копии, сколько угодно раз указывая точки назначения. Программа каждый раз будет выдавать запрос об указании второй точки:
Specify second point of mirror line:
Так будет происходить, пока вы не выполните команду контекстного меню Exit(Выход), или не введете команду Eв командную строку, или не нажмете клавишу Esc, чтобы завершить выполнение команды COPY(рис. 3.16).
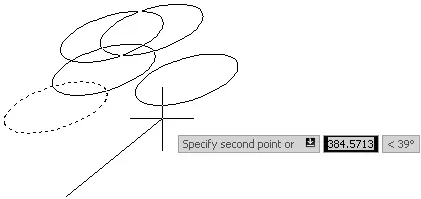
Рис. 3.16. Многократное копирование объекта
Применение параметра Displacementдля команды COPYничем не отличается от использования этого параметра при работе с командой MOVE.
Совет
AutoCAD запоминает введенное расстояние смещения, поэтому при последующем использовании команды MOVE или COPY это расстояние берется по умолчанию, а вам достаточно всего лишь нажать клавишу Enter, чтобы опять переместить или скопировать объекты на то же расстояние.
Третий вариант также практически не отличается от подобного варианта при работе с командой MOVE. Вы можете ввести расстояние смещения в декартовых координатах в ответ на первый запрос:
Specify base point or [Displacement] :
Примечание
Команды перемещения и копирования вы можете также вызвать с помощью кнопок Move (Переместить) и Copy (Копировать) на панели инструментов Modify (Редактирование) (см. рис. 3.1).
Читать дальшеИнтервал:
Закладка:










