Андрей Орлов - AutoCAD 2009
- Название:AutoCAD 2009
- Автор:
- Жанр:
- Издательство:046ebc0b-b024-102a-94d5-07de47c81719
- Год:2008
- Город:Санкт-Петербург
- ISBN:978-5-91180-469-5
- Рейтинг:
- Избранное:Добавить в избранное
-
Отзывы:
-
Ваша оценка:
Андрей Орлов - AutoCAD 2009 краткое содержание
Программа AutoCAD уже многие годы является одним из наиболее мощных и широко распространенных инструментов проектирования. Данная книга представляет собой превосходное практическое руководство по AutoCAD 2009. Она предназначена для всех, кто хочет освоить работу с этой программой и научиться чертить на компьютере. Вы найдете описания всех стадий работы – от начальной настройки параметров чертежа до вывода его на печать. Кроме того, здесь рассмотрены специальные возможности и технологии AutoCAD 2009. Но главное – к книге прилагается видеокурс, в котором вы увидите решение конкретных задач проектирования. Это делает издание незаменимым для самостоятельного изучения и позволяет добиться наилучшего результата в освоении программы.
AutoCAD 2009 - читать онлайн бесплатно ознакомительный отрывок
Интервал:
Закладка:
За исключением первых двух вариантов, Alignи Fit, большинство значений достаточно очевидны. Варианты выравнивания Alignи Fitпозволяют расположить текст, используя две точки для определения его ширины и угла наклона. Оба варианта вынуждают текст приспосабливаться к двум указанным точкам, хотя и различными методами. Alignизменяет высоту текста, а Fitрегулирует его ширину.
После выбора параметра Alignпоявится приглашение:
Specify fi rst endpoint of text baseline:
Выберите отправную точку для текста. Затем AutoCAD выдаст следующий запрос:
Specify second endpoint of text baseline:
Эта точка определяет как угол, так и окончательную полную ширину текста. Помните, что параметр Alignизменяет высоту текста, чтобы подогнать ее между двумя точками. Из-за этого при вводе текста рамка оперативного однострочного редактора текста становится выше и короче.
Выбрав параметр Fit, вы вызовете следующий запрос:
Specify fi rst endpoint of text baseline:
Выберите начальную точку для текста. Появится следующий вопрос:
Specify second endpoint of text baseline:
Эта точка определяет как угол, так и окончательную полную ширину текста. Параметр Fitизменяет ширину текста, заставляя его умещаться между двумя точками. Вследствие этого в командной строке появится запрос об указании высоты:
Specify height <0.1000>:
После ввода требуемой высоты появится рамка встроенного однострочного редактора и вы можете начинать вводить текст. По мере ввода текст расширяется или сжимается, приспосабливаясь к расстоянию между указанными точками, но его высота сохраняется (рис. 4.3).
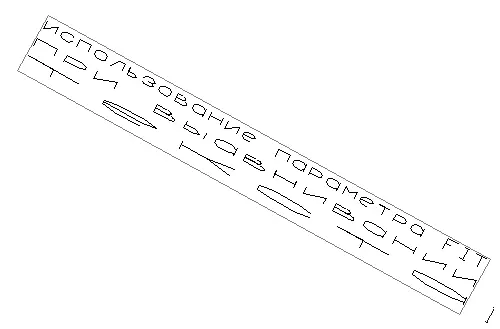
Рис. 4.3. Использование выравнивания текста Fit
• Параметр Styleслужит для выбора стиля текста. После его выбора появится запрос:
Enter style name or [?] :
По умолчанию в программе присутствует два стиля: Standardи Annotative.
После определения места начальной точки текста AutoCAD выдаст запрос:
Specify height <2.5000>:
Задайте требуемую высоту текста и нажмите клавишу Enter. Введенная высота будет значением по умолчанию до следующего создания однострочного текста. Затем появится следующий запрос:
Specify rotation angle of text <0>:
Введите требуемый угол наклона текста или нажмите клавишу Enterдля использования значения по умолчанию.
После ввода угла в графической области появится простейший встроенный однострочный текстовый редактор. Он чаще всего представляет собой рамку изменяющегося размера, которая по мере ввода символов становится длиннее (рис. 4.4).

Рис. 4.4. Ввод однострочного текста
Используя команды создания однострочного текста, можно вводить множество строк текста, однако помните, что каждую строку вам придется заканчивать вручную нажатием клавиши Enter, после чего можно продолжать ввод (рис. 4.5).

Рис. 4.5. Ввод группы строк однострочного текста
Примечание
Межстрочный интервал, используемый для однострочного текста, равен 1,5 величины высоты текста от основания одной строки текста до основания следующей строки.
Вы можете продолжать добавлять строки текста, пока не нажмете клавишу Enterдважды. Для завершения команды вы также можете выбрать с помощью мыши точку вне поля редактирования. Помните, что впоследcтвии каждая строка текста будет отдельным объектом, даже если текст введен в один прием (рис. 4.6).

Рис. 4.6. Каждая строка однострочного текста является отдельным объектом
Совет
Если TEXT или DTEXT – это последняя команда, которую вы ввели, то при создании дополнительного нового однострочного текста вы можете просто нажать клавишу Enter в ответ на приглашение командной строки Specify start point of text or [Justify/Style]: и пропустить запросы о вводе высоты текста и угла поворота. AutoCAD автоматически отображает встроенный однострочный текстовый редактор непосредственно под последней созданной строкой текста, используя те же высоту, угол поворота и выравнивание, поэтому вы просто можете начать ввод текста.
Редактор однострочного текста имеет контекстное меню, открывающееся щелчком правой кнопки мыши (рис. 4.7), которое обеспечивает дополнительные функциональные возможности.
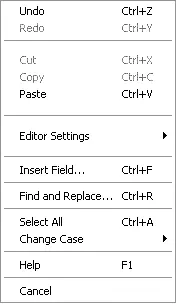
Рис. 4.7. Контекстное меню оперативного редактора однострочного текста
Рассмотрим некоторые команды данного меню:
• Undo(Отмена) – позволяет отменить одно или более действий в текстовом редакторе;
• Redo(Восстановление) – восстанавливает одно или более действий, которые были отменены с помощью команды Undo(Отмена);
• Cut(Вырезать) – стирает текст и помещает его в буфер обмена Windows с возможностью последующей вставки;
• Copy(Копировать) – копирует текст в буфер обмена Windows, так что вы можете вставить его позже;
• Paste(Вставить) – вставляет текст, который в настоящее время находится в буфере обмена Windows;
• Editor Settings(Настройки редактора) – предоставляет некоторые дополнительные инструменты, например такие, как проверка орфографии и цвет фона;
• Insert Field(Вставить поле) – позволяет вставлять поле, используя диалоговое окно Field(Поле) (это окно рассмотрим подробнее далее в этой главе);
• Find and Replace(Найти и заменить) – открывает диалоговое окно Find and Replace(Найти и заменить), с помощью которого можно искать и замещать текст;
• Select All(Выделить все) – выделяет весь текст в однострочном редакторе;
• Change Case(Изменить регистр) – позволяет вам переводить выбранный текст в верхний или нижний регистр.
По сравнению с многострочным текстовым редактором здесь ваши действия несколько ограничены. Символы необходимо вводить с использованием соответствующего управляющего кода AutoCAD %%или Unicode. Существуют следующие управляющие коды AutoCAD:
• %%C– символ диаметра (Ш);
• %%D– символ градуса (°);
• %%P– символ допуска плюс/минус (±);
Читать дальшеИнтервал:
Закладка:










