Андрей Орлов - AutoCAD 2009
- Название:AutoCAD 2009
- Автор:
- Жанр:
- Издательство:046ebc0b-b024-102a-94d5-07de47c81719
- Год:2008
- Город:Санкт-Петербург
- ISBN:978-5-91180-469-5
- Рейтинг:
- Избранное:Добавить в избранное
-
Отзывы:
-
Ваша оценка:
Андрей Орлов - AutoCAD 2009 краткое содержание
Программа AutoCAD уже многие годы является одним из наиболее мощных и широко распространенных инструментов проектирования. Данная книга представляет собой превосходное практическое руководство по AutoCAD 2009. Она предназначена для всех, кто хочет освоить работу с этой программой и научиться чертить на компьютере. Вы найдете описания всех стадий работы – от начальной настройки параметров чертежа до вывода его на печать. Кроме того, здесь рассмотрены специальные возможности и технологии AutoCAD 2009. Но главное – к книге прилагается видеокурс, в котором вы увидите решение конкретных задач проектирования. Это делает издание незаменимым для самостоятельного изучения и позволяет добиться наилучшего результата в освоении программы.
AutoCAD 2009 - читать онлайн бесплатно ознакомительный отрывок
Интервал:
Закладка:
Совет
Если вы больше не хотите обновлять поле, можно сохранить значение, которое отображается в данный момент, преобразовав поле в текст.
Создание многострочного текста
Многострочный текст – это сложный объект, состоящий из множества строк, которые вы вводите в форме абзаца. При этом используется оперативный редактор, напоминающий обычный текстовый редактор.
Текст автоматически форматируется, чтобы поместиться в ограниченную прямоугольником область, которую вы определяете с помощью двух угловых точек перед появлением текстового редактора. AutoCAD автоматически определяет горизонтальную длину строки текста, вставляя программный возврат, подобно текстовому процессору. Высота многострочного текстового объекта зависит от количества строк в тексте, а не от высоты ограничивающей рамки (рис. 4.15).

Рис. 4.15. Многострочный текст
Оперативный текстовый редактор предназначен для создания и редактирования текста в выбранном месте. Благодаря прозрачности фона вы будете видеть направляющую линию под областью редактора и соответственно определять местонахождение текста. Многострочный текст обладает такими особенностями, как:
• способность делать текстовый граничный фон непрозрачным и задавать для него цвет;
• установка сдвигов и отступов;
• автоматическая вставка полей;
• импортирование внешних текстовых файлов в формате ASCII или RTF;
• расширенная вставка символов и специальных символов;
• создание списков, помеченных символами и нумерованных;
• создание сложных дробей и геометрических допусков;
• возможность изменения граничной области текста с помощью управляющих маркеров и автоматическое переформатирование длины строки текста;
• способность изменять регистр выбранного текста щелчком кнопки мыши.
Итак, чтобы приступить к созданию многострочного текста, запустите команду MTEXT: введите ее в командную строку либо на вкладке Home(Основная) в группе Annotation(Аннотационные) ленты щелкните на кнопке Multiline Text(Многострочный текст). Если вы работаете с классическим интерфейсом AutoCAD, можно выполнить команду Draw→ Text→ Multiline Text(Черчение → Текст → Многострочный текст).
Current text style: ″Standard″ Text height: 2.5 Annotative:No
Specify fi rst corner:
Размер текста – это фактический размер текста, который будет создан на основании текущей настройки высоты текста, поэтому он подвергнется изменению масштаба отображения вашего рисунка. Выберите первый угол прямоугольной области, которую вы хотите использовать для создания текста. Появится следующий запрос:
Specify opposite corner or [Height/Justify/Line spacing/Rotation/Style/Width/Columns]:
В графической области появится прямоугольная область, для которой следует подобрать размер (рис. 4.16). Задайте координаты второй угловой точки или выберите один из параметров, чтобы более тонко настроить текст.
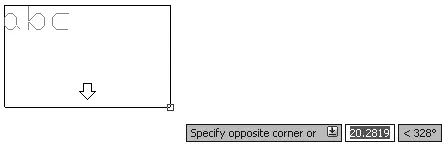
Рис. 4.16. Граничная область многострочного текста
Стрелка внизу прямоугольника указывает, что текстовый поток направлен от вершины к основанию. Это происходит потому, что заданное по умолчанию выравнивание для многострочного текста настроено по верхнему левому углу.
• С помощью параметра Justifyможно изменить выравнивание текста.
Выбирая различные варианты выравнивания, обратите внимание, как изменяются стрелки, указывающие на направление текстового потока.
Примечание
Существует также возможность изменить выравнивание после ввода текста, используя инструменты вкладки Multiline Text (Многострочный текст), которые мы рассмотрим далее в этой главе.
• Параметр Line spacing(Межстрочный интервал) позволяет изменять межстрочный интервал (расстояние между основанием одной строки текста и основанием следующей строки) для многострочного текста. Значение по умолчанию для однострочного интервала составляет 1,66 высоты текста. Вы можете изменить межстрочный интервал путем ввода команды lи нажатия клавиши Enterили, если вы используете динамический ввод, клавишами управления курсором.
Вариант At leastавтоматически увеличивает такой межстрочный интервал, чтобы приспособить к размещению символы, которые являются слишком большими, в то время как вариант межстрочного интервала Exactlyподдерживает постояный интервал. Оба варианта позволяют вам устанавливать межстрочное растояние, кратное интервалу однострочного текста, или абсолютное расстояние. Чтобы определить кратность, введите множитель, следующий за символом x, иначе введенное значение будет абсолютным расстоянием.
• Параметр Rotationпозволяет определить угол для целого многострочного текстового объекта так, чтобы целый абзац текста поворачивался на угол, который вы определяете. После выбора этого параметра AutoCAD выдаст запрос:
Specify rotation angle <0>:
Вы можете ввести угол с клавиатуры или определить его, указав точку на рисунке (первая угловая точка считается опорной).
Высоту, стиль и ширину текста можно также установить в оперативном текстовом редакторе после выбора второй угловой точки, в то время как межстрочный интервал и угол поворота должны быть указаны перед выбором второй угловой точки.
После того как вы выберете вторую точку, вверху окна появится вкладка Multiline Text(Многострочный текст) (см. рис. 4.2), и вы можете набирать текст. После завершения ввода текста нажмите кнопку Close Text Editor(Закрыть текстовый редактор) на вкладке Multiline Text(Многострочный текст).
Внимание!
В предыдущих версиях программы при создании многострочного текста использовался оперативный текстовый редактор, который в текущей версии заменен аналогичными инструментами вкладки Multiline Text (Многострочный текст).
Редактирование многострочного текста
Вкладка Multiline Text(Многострочный текст), показанная на рис. 4.2, содержит следующие группы:
• Style(Стиль) – выбор текущего стиля текста;
• Font(Шрифт) – настройка шрифта текста и дополнительных параметров его отображения;
• Paragraph(Шрифт) – выбор расположения текста;
• Insert(Вставка) – вставка дополнительных символов и текстовых полей;
• Options(Настройки) – проверка правописания и поиск по тексту;
• Close(Закрыть) – завершение редактирования текста.
Следует отметить, что набираемый текст отображается в области ввода и редактирования текста – это ограниченная рамкой область, в которой вы вводите текст. Как вы уже знаете, работа с текстом в ней происходит как в большинстве текстовых редакторов. Когда вводимый текст достигает границы области, AutoCAD автоматически делает «мягкий» перенос, обрывая строку. При желании вы можете также ввести собственные «жесткие» переносы, нажимая клавишу Enter. Вы можете использовать стандартные клавиши и сочетания клавиш, представленные в табл. 4.1, для управления текстом: выделения, копирования, вставки, удаления и редактирования.
Читать дальшеИнтервал:
Закладка:










