Андрей Орлов - AutoCAD 2009
- Название:AutoCAD 2009
- Автор:
- Жанр:
- Издательство:046ebc0b-b024-102a-94d5-07de47c81719
- Год:2008
- Город:Санкт-Петербург
- ISBN:978-5-91180-469-5
- Рейтинг:
- Избранное:Добавить в избранное
-
Отзывы:
-
Ваша оценка:
Андрей Орлов - AutoCAD 2009 краткое содержание
Программа AutoCAD уже многие годы является одним из наиболее мощных и широко распространенных инструментов проектирования. Данная книга представляет собой превосходное практическое руководство по AutoCAD 2009. Она предназначена для всех, кто хочет освоить работу с этой программой и научиться чертить на компьютере. Вы найдете описания всех стадий работы – от начальной настройки параметров чертежа до вывода его на печать. Кроме того, здесь рассмотрены специальные возможности и технологии AutoCAD 2009. Но главное – к книге прилагается видеокурс, в котором вы увидите решение конкретных задач проектирования. Это делает издание незаменимым для самостоятельного изучения и позволяет добиться наилучшего результата в освоении программы.
AutoCAD 2009 - читать онлайн бесплатно ознакомительный отрывок
Интервал:
Закладка:
• Numbered(Нумерованный) – нумерованный список. Номера при этом выравниваются по левому краю, а текст – с использованием отступа абзаца, который можно откорректировать с помощью линейки (рис. 4.22).
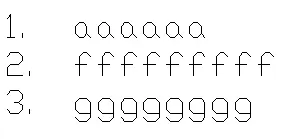
Рис. 4.22. Нумерованный список
– Bulleted(Маркированный) – маркированный список, выравнивание элементов которого не отличается от выравнивания элементов нумерованного списка (рис. 4.23).
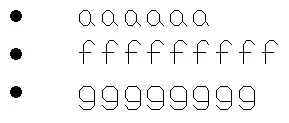
Рис. 4.23. Маркированный список
– Lettered(C буквами) – создает список, в качестве маркеров в нем используются буквы: строчные ( Lowercase) или прописные ( Uppercase) (рис. 4.24).
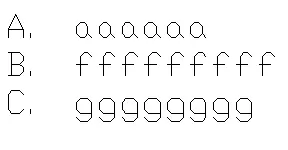
Рис. 4.24. Маркированный список, использующий прописные буквы
Примечание
В AutoCAD 2009 присутствует функция Auto-list (Автосписок). Благодаря этой функции текст, вводимый в многострочном текстовом редакторе в виде списка, автоматически преобразуется в нумерованный или маркированный список. Включить или отключить данную функцию можно соответственно установкой или снятием флажка Allow Auto-list (Использовать автосписок) в меню кнопки Numbering (Нумерация).
Группа Insert(Вставка) позволяет вставлять в текст различные элементы.
• Нажатие кнопки Symbol(Символ) отображает меню, которое позволяет вставлять символ или неразрывный пробел в место нахождения курсора. Некоторые наиболее часто используемые символы перечислены в меню с управляющим кодом AutoCAD %% или значением Unicode (рис. 4.25).
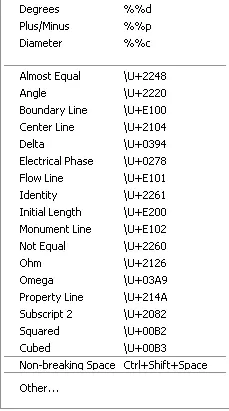
Рис. 4.25. Меню для вставки управляющих символов
Выбор в данном меню пункта Other(Другой) приводит к появлению диалогового окна Таблица символов, показанного на рис. 4.26. В этом окне можно выбрать символы, которые не включены в меню. Здесь отображается полный набор символов для каждого доступного шрифта. Чтобы вставить символ, его следует выбрать и затем щелкнуть на кнопке Выбрать, чтобы он поместился в поле Для копирования, после чего щелкнуть на кнопке Копировать. При этом символ будет скопирован в буфер обмена Windows. Затем вы можете переключиться назад, в многострочный редактор AutoCAD, и вставить выбранный символ в требуемое место.
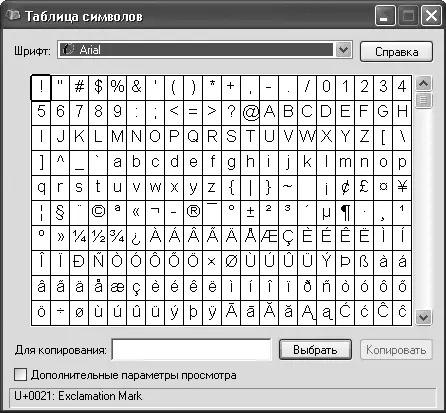
Рис. 4.26. Диалоговое окно Таблица символов
Примечание
Таблица символов фактически является отдельной программой, которая при открытии появляется на Панели задач Windows, поэтому после работы ее следует закрыть. Если вы не закроете окно Таблица символов, то может оказаться, что вы запустили программу несколько раз, и каждое окно будет оставаться открытым.
• Нажатие кнопки Insert Field(Вставить поле) открывает диалоговое окно Field(Поле), предназначенное для вставки в текст поля.
• С помощью кнопки Columns(Столбцы) вы можете задать количество столбцов, на которые будет разделен текст.
Группа Options(Настройки) предназначена для общего редактирования текста.
• Кнопка Find & Replace(Поиск и замена) позволит вам найти и заменить нужные фрагменты текста.
• С помощью кнопки Spell check(Проверка правописания) вы можете проверить правописание (функция будет корректно работать только при наличии словаря для вашего языка).
• Нажатие кнопки Undo(Отмена) отменяет одно или более действий, выполненных в текстовом редакторе.
• Щелчок на кнопке Redo(Восстановление) восстанавливает действия, отмененные кнопкой Undo(Отмена).
• Кнопка Ruler(Линейка) предназначена для включения и выключения отображения линейки в области редактирования.
В контекстном меню можно также выбрать следующие пункты.
• Stack(Сложить) преобразует выделенный текст в сложенный, преобразуя его в горизонтальную дробь, диагональную дробь или допуск, основываясь на следующих специальных символах компоновки (рис. 4.27):
– ^– выровненные по левому краю значения допуска;
– /– выровненная по центру дробь с горизонтальной чертой;
– #– дробь с косой чертой высотой в две текстовые строки.
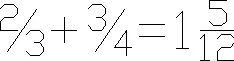
Рис. 4.27. Примеры вариантов компоновки
Параметр Stack(Сложить) неактивен, если выбранный текст не содержит ни одного из специальных символов компоновки. Если же выделен скомпонованный текст, то нажатие данной кнопки убирает компоновку текста.
• С помощью настройки Uppercase(Верхний регистр) можно назначить для выделенного текста верхний регистр.
• Параметр Lowercase(Нижний регистр) задает для текста нижний регистр.
Меню Options(Настройки), появляющееся после нажатия одноименной кнопки на вкладке Multiline Text(Многострочный текст) в группе Options(Настройки), и контекстное меню, открывающееся после щелчка правой кнопкой мыши в области редактора, позволяют настроить дополнительные параметры многострочного текста. Многие пункты в этих меню идентичны, однако контекстное меню, открываемое щелчком правой кнопкой мыши, обеспечивает несколько специфических команд редактирования текста: Cut(Вырезать), Copy(Копировать) и Paste(Вставить).
Оба меню дают возможность управлять отображением следующих элементов на вкладке Multiline Text(Многострочный текст) (установленный флажок означает отображение элемента, а если флажок снят, то элемент не отображается на панели):
• Show Toolbar(Показывать панель инструментов) – панели форматирования текста;
• Show Options(Показывать настройки) – нижней части панели форматирования текста;
• Show Ruler(Показывать линейку) – линейки.
Пункт Import Text(Импорт текста) позволяет вам импортировать текстовый файл ASCII (American Standard Code for Information Interchange – американский стандартный код для информационного обмена) или RTF (Rich Text Format) в многострочный текстовый редактор. Выбор этого пункта приводит к открытию диалогового окна Select File(Выбор файла) (рис. 4.28), в котором можно выбрать необходимый текстовый файл для импорта.
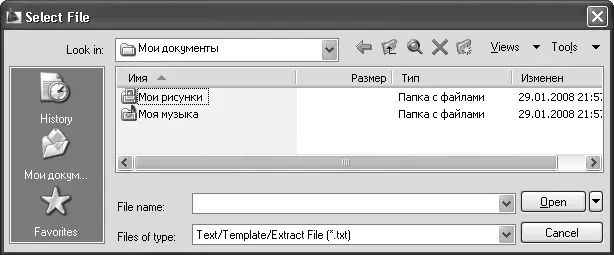
Рис. 4.28. Диалоговое окно Select File (Выбор файла)
Читать дальшеИнтервал:
Закладка:










