Андрей Орлов - AutoCAD 2009
- Название:AutoCAD 2009
- Автор:
- Жанр:
- Издательство:046ebc0b-b024-102a-94d5-07de47c81719
- Год:2008
- Город:Санкт-Петербург
- ISBN:978-5-91180-469-5
- Рейтинг:
- Избранное:Добавить в избранное
-
Отзывы:
-
Ваша оценка:
Андрей Орлов - AutoCAD 2009 краткое содержание
Программа AutoCAD уже многие годы является одним из наиболее мощных и широко распространенных инструментов проектирования. Данная книга представляет собой превосходное практическое руководство по AutoCAD 2009. Она предназначена для всех, кто хочет освоить работу с этой программой и научиться чертить на компьютере. Вы найдете описания всех стадий работы – от начальной настройки параметров чертежа до вывода его на печать. Кроме того, здесь рассмотрены специальные возможности и технологии AutoCAD 2009. Но главное – к книге прилагается видеокурс, в котором вы увидите решение конкретных задач проектирования. Это делает издание незаменимым для самостоятельного изучения и позволяет добиться наилучшего результата в освоении программы.
AutoCAD 2009 - читать онлайн бесплатно ознакомительный отрывок
Интервал:
Закладка:
Флажок Enable AutoStacking(Включить автокомпоновку) предоставляет возможность включать и выключать функцию автокомпоновки. Если он установлен, текст компонуется автоматически при вводе числа, сопровождаемого специальным символом.
Флажок Remove leading blank(Удалить следующий пробел) предназначен для автоматического удаления любого промежутка между целым числом и дробью, если он установлен.
Вы можете указать, как должна выглядеть преобразованная дробь с символом /. Для этого предназначен переключатель Specify how ″x/y″ should stack:(Определите, как будет компоноваться выражение x / y :). Если он установлен в положение Convert it to a diagonal fraction(Преобразовывать в дробь с косой чертой), образуются дроби с косой чертой, а если в положение Convert it to a horizontal fraction(Преобразовывать в дробь с горизонтальной чертой) – соответственно дроби с горизонтальной чертой.
Совет
Если вы установите флажок Don’t show this dialog again; always use these settings (Больше не показывать это окно; всегда использовать данные настройки), то, когда вы снова захотите открыть окно AutoStack Properties (Свойства автокомпоновки), нужно будет выделить дробь в многострочном текстовом редакторе, щелкнуть правой кнопкой мыши и выбрать в контекстном меню пункт Stack Properties (Свойства компоновки). Появится окно Stack Properties (Свойства компоновки) (рис. 4.36). Нажав в данном окне кнопку AutoStack (Автокомпоновка), вы откроете требуемое окно настройки свойств автокомпоновки.
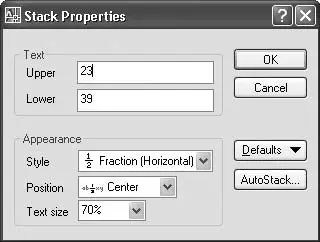
Рис. 4.36. Диалоговое окно Stack Properties (Свойства компоновки)
Диалоговое окно Stack Properties(Свойства компоновки), показанное на рис. 4.36, предназначено для редактирования содержимого, расположения, выравнивания и размера скомпонованного текста. Напомню, что для его открытия следует выделить существующий скомпонованный текст, щелкнуть на нем правой кнопкой мыши и выполнить в меню команду Stack Properties(Свойства компоновки).
Рассмотрим параметры, доступные в этом окне.
• В полях Upper(Верхнее) и Lower(Нижнее) области Text(Текст) можно изменить верхнее и нижнее значения, скомпонованные в виде дроби.
• Элементы, расположенные в области Appearance(Вид), предназначены для редактирования стиля, положения или текстового размера дроби.
– Раскрывающийся список Style(Стиль) позволяет переключаться между стилями отображения: в виде горизонтальной дроби, дроби с косой чертой и допуском.
– Из раскрывающегося списка Position(Положение) можно выбрать способ выравнивания текста: Top(По верху) – вершина дроби располагается на одном уровне с вершиной предыдущего текста, Center(По центру) – дробь центрируется вертикально в соответствии с центром предыдущего текста, Bottom(По низу) – основание дроби выравнивается по предыдущему тексту.
– Список Text size(Размер текста) управляет размером скомпонованного текста в процентном отношении к высоте числового текста. Допустимые значения находятся между 25%и 125%, по умолчанию установлено значение 70%.
• Кнопка Defaults(Значения по умолчанию) позволяет вам восстановить значения по умолчанию свойств компоновки текста или сохранить текущие свойства компоновки текста как новые значения по умолчанию.
• При нажатии кнопки AutoStack(Автокомпоновка) появляется диалоговое окно AutoStack Properties(Свойства автокомпоновки), в котором вы можете изменить свойства автокомпоновки или выключить эту функцию.
Стиль текста
Шрифтом, высотой и другими характеристиками, которые влияют на вид текста, можно управлять с помощью текстовых стилей. С любым текстом в рисунке связан определенный стиль. При добавлении нового текста используются настройки стиля текста, заданные в данный момент. Текущий стиль текста можно указать, выбрав его из списка текстовых стилей на панели инструментов Styles(Стили) или из такого же списка на вкладке Multiline Text(Многострочный текст). При создании однострочного текста стиль можно задать с помощью параметра Style.
Стиль текста, установленный по умолчанию, – Standard, он назначен для обобщенного шрифта TXT.SHXс высотой текста 0.0000. Текстовый стиль Standardможно изменить или создать один и более новых стилей с определенными именами, задав для каждого требуемый шрифт, высоту и другие свойства.
Использование стилей текста предоставляет множество дополнительных возможностей. Во-первых, текстовые стили облегчают изменение вида текста в случае необходимости. Например, если изменились требования к шрифту для определенного текста, вам нужно обновить только соответствующий текстовый стиль. Если же вы не используете эту функцию, то вам придется найти в рисунке каждое вхождение текста, в котором используется старый шрифт, и изменить его вручную.
Использование стилей для управления отображением текста также позволяет использовать чертежные стандарты, придавая последовательный вид всему проекту или всем проектам конкретной организации.
Совет
Если вы будете создавать все стандартные стили текста в файле шаблона, то впоследствии сможете использовать эти стили при создании нового рисунка. Кроме того, используя возможности Designсenter (Центр управления), вы сможете копировать текстовые стили из другого рисунка перетаскиванием с помощью мыши (работа с палитрой Designсenter (Центр управления) рассмотрена в главе 7 этой книги).
Диалоговое окно Text Style(Стиль текста) (рис. 4.37) позволяет вам контролировать и управлять стилями текста в рисунке:
• устанавливать текущий стиль текста;
• добавлять или удалять, переименовывать стиль текста;
• назначать или изменять шрифт;
• устанавливать высоту текста;
• применять различные текстовые эффекты, которые заставляют текст читаться инвертированно, в обратном направлении или даже вертикально;
• изменять ширину текста так, чтобы он становился разреженным или сжатым;
• наклонять текст под назначенным углом так, чтобы он наклонялся вперед или назад.
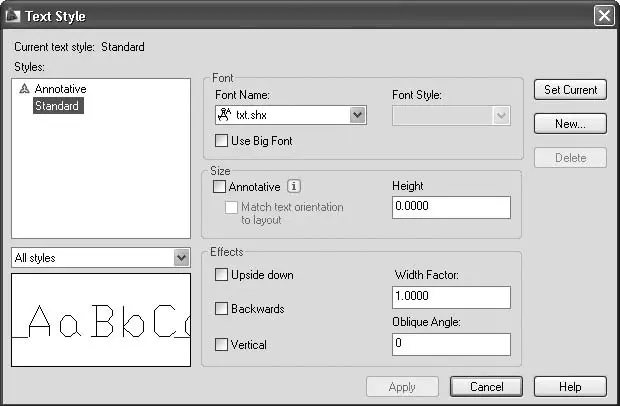
Рис. 4.37. Диалоговое окно настройки стиля текста
Чтобы открыть это окно, следует щелкнуть на кнопке Text Style(Стили текста) на вкладке Annotate(Аннотация) в группе Text(Текст) ленты или на этой же кнопке на панели инструментов Styles(Стили). Можно также выполнить команду меню Format→ Text Style(Формат → Стиль текста). Еще один способ – ввести с клавиатуры команду STYLEили ST.
Читать дальшеИнтервал:
Закладка:










