Андрей Орлов - AutoCAD 2009
- Название:AutoCAD 2009
- Автор:
- Жанр:
- Издательство:046ebc0b-b024-102a-94d5-07de47c81719
- Год:2008
- Город:Санкт-Петербург
- ISBN:978-5-91180-469-5
- Рейтинг:
- Избранное:Добавить в избранное
-
Отзывы:
-
Ваша оценка:
Андрей Орлов - AutoCAD 2009 краткое содержание
Программа AutoCAD уже многие годы является одним из наиболее мощных и широко распространенных инструментов проектирования. Данная книга представляет собой превосходное практическое руководство по AutoCAD 2009. Она предназначена для всех, кто хочет освоить работу с этой программой и научиться чертить на компьютере. Вы найдете описания всех стадий работы – от начальной настройки параметров чертежа до вывода его на печать. Кроме того, здесь рассмотрены специальные возможности и технологии AutoCAD 2009. Но главное – к книге прилагается видеокурс, в котором вы увидите решение конкретных задач проектирования. Это делает издание незаменимым для самостоятельного изучения и позволяет добиться наилучшего результата в освоении программы.
AutoCAD 2009 - читать онлайн бесплатно ознакомительный отрывок
Интервал:
Закладка:
В списке Styles(Стили) показаны все стили текста, используемые в чертеже. Чтобы изменить текущий стиль, вы можете выбрать другой стиль из списка или щелкнуть на кнопке New(Новый) для создания нового стиля. При нажатии этой кнопки на экране появится окно New Text Style(Новый стиль текста) (рис. 4.38).
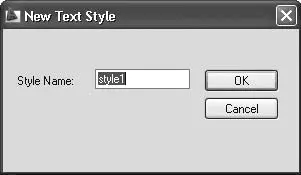
Рис. 4.38. Окно создания нового стиля текста
По умолчанию задано имя стиля style, сопровождаемое номером ( style1, style2, style3и т. д.). Чаще всего пользователи хотят указать для стиля другое имя, например совпадающее с названием связанного с ним шрифта. Если вы собираетесь назначить шрифт SIMPLEX.SHX, можете назвать стиль текста именем Simplex. Создав новый стиль, нажмите кнопку OK.
Кнопка Delete(Удалить) удаляет выбранный стиль текста.
Внимание!
Из списка можно удалить только неиспользуемые текстовые стили. В рисунке не должно быть текста, использующего стиль, который вы хотите удалить, иначе кнопка Delete (Удалить) будет неактивной.
В области Font(Шрифт) диалогового окна Text Style(Стиль текста) можно изменять название шрифта, стиль и высоту.
Раскрывающийся список Font Name(Имя шрифта) содержит список всех зарегистрированных графических шрифтов TrueType и AutoCAD SHX. Шрифтам TrueType предшествует значок TT, в то время как шрифты AutoCAD сопровождаются значком, напоминающим компас.
С помощью списка Font Style(Стиль шрифта) определяют курсивное, полужирное или обычное начертание для шрифтов TrueType. Этот список заблокирован, если выбран тип шрифта AutoCAD SHX. Когда установлен флажок Use Big Font(Использовать расширенный шрифт), список Font Style(Стиль шрифта) заменяется на Big Font(Расширенный шрифт), который предназначен для выбора имени файла расширенного шрифта. О расширенных шрифтах мы поговорим далее.
Внимание!
Изменение шрифта стиля текста автоматически изменит шрифт всех текстовых фрагментов в чертеже, использующих данный стиль. Фактически это серьезная причина использовать стили текста для управления шрифтами – так управлять видом текста гораздо удобнее.
В поле Height(Высота) вводят желаемую высоту текста, созданного с использованием выбранного стиля. Напомню, что, если вы используете значение по умолчанию 0.00, AutoCAD запрашивает высоту текста каждый раз, когда вы добавляете текст, и выбранный стиль текста является текущим. Определение высоты, большей чем 0.00, устанавливает высоту текста для этого стиля так, что программа не запрашивает ее каждый раз при добавлении текста. Некоторые шрифты TrueType могут отображаться с меньшей высотой, чем шрифты AutoCAD SHX с тем же значением высоты.
Как уже упоминалось, флажок Use Big Font(Использовать расширенный шрифт) устанавливают, чтобы определить файл расширенных шрифтов для некоторых языков. Такие файлы обеспечивают расширенный набор символов, необходимый для многих азиатских языков.
Совет
Еще одно общее соглашение – называть стиль текста так, чтобы он отображал текстовую высоту, если ее значние отлично от 0.00. Например, стиль текста, присвоенный шрифту SIMPLEX.SHX и высоте 0.125, можно было бы назвать Romans.125 или Romans → 125. Таким образом при установке текущего стиля текста вы уже будете знать его шрифт и высоту.
Область Effects(Эффекты) диалогового окна Text Style(Стиль текста) предназначена для настройки применения различных шрифтовых эффектов, например направления текста вниз, размещения в обратном порядке или вертикально. Кроме того, вы можете изменить межсимвольное расстояние текста, а также установить угол наклона – эта методика может использоваться для создания курсивного текста.
Установка флажка Upside down(Перевернуть) переворачивает текст. Флажок Backwards(В обратном порядке) задает отображение текста задом наперед (рис. 4.39).
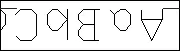
Рис. 4.39. К тексту применены эффекты переворачивания и обратного порядка текста в области просмотра окна Text Style (Стиль текста)
Установка флажка Vertical(Вертикально) размещает текст вертикально. Эта функция до ступна, только если выбранный шрифт поддерживает двойную ориентацию.
Внимание!
Установка флажков Upside down (Перевернуть) и Backwards (В обратном порядке) влияет только на однострочный текст. На новый и существующий многострочный текст эти настройки не действуют.
Параметр Width Factor(Коэффициент ширины) задает межсимвольный интервал.
В поле Oblique Angle(Угол наклона) можно ввести угол наклона текста (рис. 4.40).
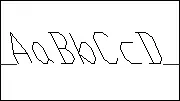
Рис. 4.40. Текст с применением эффектов расширения/сжатия и наклона
Область предварительного просмотра обеспечивает динамический предварительный просмотр различных параметров настройки стиля текста во время их изменения, поэтому вы заранее можете представить, как будет выглядеть текст.
Примечание
Некоторые шрифты TrueType с примененными эффектами могут показаться рельефными. Не слишком увлекайтесь этим, поскольку эффекты не будут выглядеть так в распечатанном виде.
Нажав кнопку Apply(Применить), вы примените изменения, выполненные в окне Text Style(Стиль текста), ко всему тексту выбранного стиля. Кнопка Cancel(Отменить) предназначена для отмены любых изменений и выхода из окна Text Style(Стиль текста). Кнопка Cancel(Отменить) изменяется на кнопку Close(Закрыть) всякий раз, когда производится изменение любой из настроек в области Style Name(Имя стиля). Создание, переименование или удаление стиля текста – это все те действия, которые не могут быть отменены.
Создание и изменение таблиц
Таблица представляет собой объект, который состоит из данных в виде строк и столбцов. Многие общие возможности электронной таблицы можно использовать в сочетании с таблицами AutoCAD.
При создании таблицы в программе AutoCAD сначала следует вставить пустую таблицу, используя текущий табличный стиль с определенным количеством строк и столбцов. Для передвижения между ячейками после вставки таблицы в рисунок можно использовать клавиши Tab, Enterи клавиши управления курсором.
Примечание
Ячейка – это пересечение строки и столбца таблицы. В ней могут находиться данные в виде текста, полей, блоков или формул.
Читать дальшеИнтервал:
Закладка:










