Андрей Орлов - AutoCAD 2009
- Название:AutoCAD 2009
- Автор:
- Жанр:
- Издательство:046ebc0b-b024-102a-94d5-07de47c81719
- Год:2008
- Город:Санкт-Петербург
- ISBN:978-5-91180-469-5
- Рейтинг:
- Избранное:Добавить в избранное
-
Отзывы:
-
Ваша оценка:
Андрей Орлов - AutoCAD 2009 краткое содержание
Программа AutoCAD уже многие годы является одним из наиболее мощных и широко распространенных инструментов проектирования. Данная книга представляет собой превосходное практическое руководство по AutoCAD 2009. Она предназначена для всех, кто хочет освоить работу с этой программой и научиться чертить на компьютере. Вы найдете описания всех стадий работы – от начальной настройки параметров чертежа до вывода его на печать. Кроме того, здесь рассмотрены специальные возможности и технологии AutoCAD 2009. Но главное – к книге прилагается видеокурс, в котором вы увидите решение конкретных задач проектирования. Это делает издание незаменимым для самостоятельного изучения и позволяет добиться наилучшего результата в освоении программы.
AutoCAD 2009 - читать онлайн бесплатно ознакомительный отрывок
Интервал:
Закладка:
• Data(Данные) – строки с данными;
• Header(Заголовок) – заголовки столбцов;
• Title(Название) – название таблицы.
Извлечение данных из объектов рисунка с помощью специального мастера
Рассмотрим порядок работы с мастером извлечения данных.
1. Запустите команду вставки таблицы в рисунок (допустим, что рисунок содержит некоторые объекты, атрибуты которых вы хотели бы внести в эту таблицу (рис. 4.52)). Откроется диалоговое окно Insert Table(Вставить таблицу).
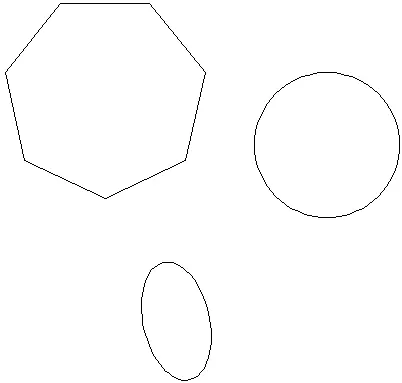
Рис. 4.52. Исходные объекты, свойства которых необходимо извлечь в таблицу
2. В области Insert options(Варианты вставок) установите переключатель в положение From object data in a drawing (Data Extraction)(Из данных объектов чертежа (Извлечение данных)) и щелкните на кнопке OK.
3. В первом окне мастера установите переключатель в положение Create a new data extraction(Создать новое извлечение данных). Нажмите кнопку Next(Далее), в появившемся окне задайте имя для сохраняемого файла с данными и при необходимости измените его расположение.
4. В следующем окне мастера установите переключатель в положение Select objects in the current drawing(Выбрать объекты в текущем чертеже) и нажмите находящуюся рядом кнопку. Выделите интересующие вас объекты и нажмите клавишу Enter. В окне мастера нажмите кнопку Next(Далее).
5. На третьем шаге мастера вы увидите список выделенных объектов, который при необходимости можно скорректировать. Нажмите Next(Далее).
6. В следующем окне с помощью флажков выберите свойства выделенных объектов, которые вы хотите извлечь в таблицу, например Area(Площадь). Щелкните на кнопке Next(Далее).
7. В пятом окне мастера вы увидите сформированную таблицу. Здесь можно упорядочить и отфильтровать данные, добавить вычисляемые поля, создать внешние ссылки (для этого следует нажать кнопку Link External Data(Присоединение внешних данных), которая приведет к открытию одноименного окна). Выполнив необходимые настройки, нажмите кнопку Next(Далее).
8. В шестом окне мастера установите флажок Insert data extraction table into drawing(Вставить таблицу извлеченных данных в чертеж), после чего нажмите кнопку Next(Далее).
9. Мастер позволит вам откорректировать стиль, форматирование и структуру таблицы. Выполнив необходимые изменения, щелкните на кнопке Next(Далее).
10. После нажатия в заключительном окне мастера кнопки Finish(Завершить) укажите расположение таблицы на рисунке. В итоге получится таблица, подобная представленной на рис. 4.53.
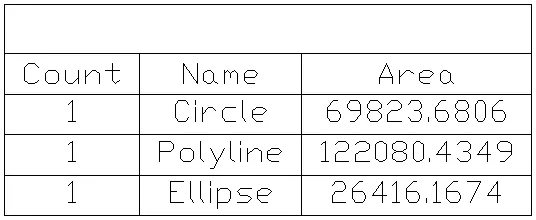
Рис. 4.53. Таблица извлеченных из рисунка площадей объектов
Примечание
Чтобы узнать о дополнительных возможностях мастера извлечения данных, можно самостоятельно исследовать его шаги или воспользоваться командой меню Help → New Features Workshop (Справка → Семинар по новым возможностям).
Резюме
Прочитав эту главу, вы научились создавать и редактировать текст и таблицы в AutoCAD 2009.
Напомню, что в AutoCAD существует текст двух видов: однострочный и многострочный. Каждый из них служит своим целям. При создании коротких примечаний, заголовков и пометок в рисунке вы можете положиться на однострочный текст. В других случаях можно воспользоваться преимуществами многострочного текста, который позволяет, например, вставлять специальные символы из меню, создавать нумерованные, маркированные и помеченные буквами списки.
Вы можете вставить в свои рисунки текстовые поля, а также автоматически обновляемые поля с датой, именем файла и даже вашим именем.
Таблицы можно использовать для различных целей, например оформлять в виде таблиц некоторые списки. Вставив непосредственно в ячейки таблицы интеллектуальные поля, вы можете значительно оживить чертеж.
Графическая информация, безусловно, является приоритетной. Это основная причина возникновения систем проектирования, подобных программе AutoCAD. Однако существование промышленных стандартов, сложность чертежей и схем, необходимость документирования и недостаточность графической информации делают текст необходимым элементом чертежей.
Глава 5
Проставление размеров
Линейный размер
Проставление размеров для окружности и угла
Измерение углов
Базовые и связанные размеры
Стиль размера
Резюме
Данная глава посвящена следующим вопросам:
• размеры и их типы;
• работа с линейными размерами;
• работа с диаметрами, радиусами, углами;
• понятие стиля размера и управление стилями.
Проставление размеров на рисунках – возможно, один из наиболее спорных аспектов в работе с программой AutoCAD. В то время как создать размеры довольно просто, управление их видом и поведением может оказаться достаточно сложным занятием. Причина этого – существование множества различных типов размеров и большого количества переменных, которые управляют их вешним видом. Кроме того, способы работы с размерами, их вид и поведение могут очень различаться в зависимости от отрасли промышленности, в которой вы работаете (механическое проектирование, атомная энергетика, электроника и т. д.). В этой главе вы узнаете, как размещать размеры, а также как использовать стили размера, чтобы управлять их видом и поведением.
Команды управления размерами можно запустить с помощью соответствующих кнопок на вкладке Annotate(Аннотация) в группе Dimensions(Размеры) ленты (рис. 5.1).
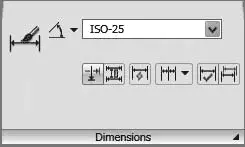
Рис. 5.1. Группа Dimensions (Размеры)
Существует много типов размеров, доступных в AutoCAD. Чаще всего используют линейные размеры, радиус, диаметр и угловые размеры.
Размеры связаны с объектами и при внесении в чертеж каких-либо изменений обновляются автоматически.
В первую очередь следует выбрать тип размера, который вы хотите создать, а затем выбрать точки, которые определяют его размещение. В указанных местах AutoCAD создает точечные объекты, затем измеряет расстояние между этими определяющими точками и использует это расстояние как заданное по умолчанию текстовое значение размера. Например, для размера линии вы создаете линейный размер и затем указываете две крайние точки линии. Программа создает в этих местах определяющие точки и измеряет расстояние между ними. Затем вы выбираете место для размещения значения размера.
Читать дальшеИнтервал:
Закладка:










