Андрей Орлов - AutoCAD 2009
- Название:AutoCAD 2009
- Автор:
- Жанр:
- Издательство:046ebc0b-b024-102a-94d5-07de47c81719
- Год:2008
- Город:Санкт-Петербург
- ISBN:978-5-91180-469-5
- Рейтинг:
- Избранное:Добавить в избранное
-
Отзывы:
-
Ваша оценка:
Андрей Орлов - AutoCAD 2009 краткое содержание
Программа AutoCAD уже многие годы является одним из наиболее мощных и широко распространенных инструментов проектирования. Данная книга представляет собой превосходное практическое руководство по AutoCAD 2009. Она предназначена для всех, кто хочет освоить работу с этой программой и научиться чертить на компьютере. Вы найдете описания всех стадий работы – от начальной настройки параметров чертежа до вывода его на печать. Кроме того, здесь рассмотрены специальные возможности и технологии AutoCAD 2009. Но главное – к книге прилагается видеокурс, в котором вы увидите решение конкретных задач проектирования. Это делает издание незаменимым для самостоятельного изучения и позволяет добиться наилучшего результата в освоении программы.
AutoCAD 2009 - читать онлайн бесплатно ознакомительный отрывок
Интервал:
Закладка:
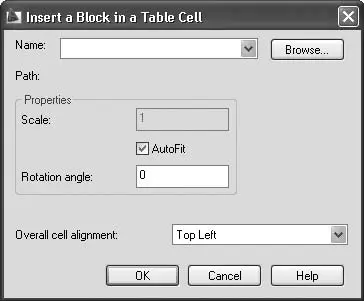
Рис. 4.48. Диалоговое окно вставки блока
– щелчком на пункте Field(Поле) можно вызвать окно Field(Поле) (см. рис. 4.13) и вставить в таблицу автоматизированное текстовое поле;
– команда Formula(Формула) позволяет вставить в таблицу формулу, использующую в вычислениях значения других ячеек (о вставке формул подробно поговорим далее).
• Щелчок на пункте Edit Text(Редактировать текст ячейки) приводит к отображению вкладки Multiline Text(Многострочный текст), с помощью которой вы можете редактировать текст ячейки.
• Подменю Columns(Столбцы) предназначено для работы со столбцами таблицы:
– Insert Left(Вставить слева), Insert Right(Вставить справа) – команды, позволяющие вставить новый столбец соответственно слева или справа от текущей ячейки;
– Delete(Удалить) – удаляет столбец, в котором находится выделенная ячейка (если выделено несколько ячеек в разных столбцах, то команда удаляет все эти столбцы);
– Size Equally(Равный размер) – позволяет изменять размер группы столбцов так, чтобы они были равными по ширине; этот пункт меню становится активным, когда выбран более чем один столбец.
• Подменю Rows(Строки) содержит команды для работы со строками таблицы:
– Insert Above(Вставить выше), Insert Below(Вставить подстроки) – вставляет новую строку соответственно выше или ниже текущей ячейки;
– Delete(Удалить) – удаляет одну или более выделенных строк;
– Size Equally(Равный размер строк) – позволяет сделать выделенные строки равными по высоте.
• Выбрав в меню пункт Remove All Property Overrides(Удалить все наложенные свойства), можно восстановить формат ячейки, заданный по умолчанию.
• Команда Delete All Contents(Удалить все содержимое) удаляет содержимое ячейки.
• Подменю Merge(Слияние) позволяет объединить две или более ячейки в один блок, строку или столбец.
• Unmerge(Разделить) – превращает объединенные ячейки в отдельные.
• Пункт меню Properties(Свойства) отображает палитру Properties(Свойства) со свойствами ячейки (рис. 4.49). На этой палитре вы можете при необходимости изменять любые параметры.
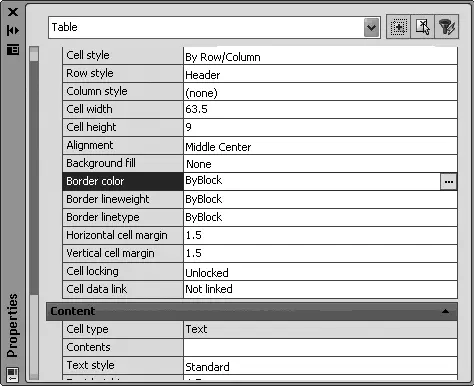
Рис. 4.49. Палитра Properties (Свойства) с параметрами ячейки
Ячейки таблиц могут содержать формулы. AutoCAD предоставляет следующие функции, обычно доступные в электронных таблицах:
• =Sum(A1:A10)– суммирует значения в первых десяти строках столбца A;
• =Average(A10:E10)– подсчитывает среднее арифметическое значений первых пяти столбцов строки 10;
• =Count(A1:D100)– отображает общее количество ячеек в блоке от столбца Aдо столбца Dи от строки 1до строки 100;
• =A1+D1– складывает значения ячеек A1и D1;
• =A1–D1– вычитает значение ячейки D1из значения ячейки A1;
• =A1*D1– перемножает значения ячеек A1и D1;
• =A1/D1– делит значение в ячейке A1на значение в ячейке D1;
• =A1^2– вычисляет квадрат значения в ячейке A1; число после символа ^ является экспонентой.
Все формулы начинаются со знака =, содержат ссылки на определенные столбцы и строки и/или неизменные значения. Ссылка на верхнюю левую ячейку таблицы выглядит как A1, а ссылка на диапазон ячеек состоит из ссылок на первую и последнюю ячейки, разделенных двоеточием. Например, A1:D10ссылается на ячейки в строках от 1до 10и столбцах от Aдо D. Объединенные ячейки используют символ и номер верхней левой ячейки.
Когда вы копируете формулу из одной ячейки в другую, вид ссылки изменяется в соответствии с ее новым расположением. Например, если формула в ячейке A11суммирует значения ячеек от A1до A10, то при копировании ее в ячейку B11диапазон, указанный в ссылке, изменяется так, чтобы формула суммировала значения ячеек от B1до B10.
Вы можете создать абсолютный адрес ячейки, который не будет изменяться при копировании. Для этого перед номером строки и буквой столбца следует ввести знак $. Например, в ссылке $A$1 столбец и строка будут всегда оставаться такими вне зависимости от ее расположения.
Формулу можно также вставить, используя контекстное меню редактирования ячейки, а также кнопку Formula(Формула) на вкладке Table(Таблица).
Работа с текстом в таблицах
Работа с текстом в ячейках таблицы включает в себя управление стилями и редактирование. Управление стилями опирается на стили рисунка и, в частности, на табличные стили. Стили таблицы предназначены для управления видом таблиц. Для отображения текста используются установки стиля текста ячейки, высоты и выравнивания.
Вы можете изменить заданный по умолчанию стиль таблицы ( STANDARD) или создать новый. Для этого запустите команду TABLESTYLE, введя ее с клавиатуры в командную строку, или с помощью ленты, нажав кнопку Tab le Style(Стиль таблицы) на вкладке Annotate(Аннотация) в группе Tables(Таблицы). После запуска команды любым из предложенных способов на экране появляется диалоговое окно Table Style(Стиль таблицы) (рис. 4.50).
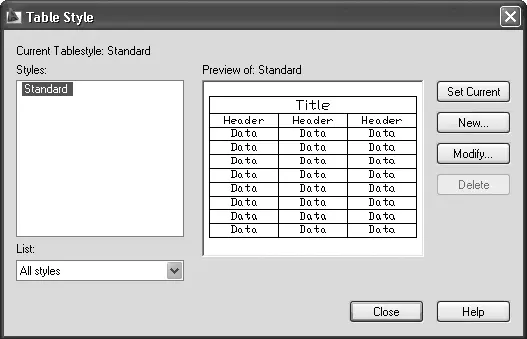
Рис. 4.50. Диалоговое окно Table Style (Стиль таблицы)
Для создания стиля таблицы следует нажать кнопку New(Новый) и в появившемся окне Create New Table Style(Создать новый стиль таблицы) ввести имя нового стиля. Вы можете задать в качестве отправной точки существующий стиль таблицы, для чего следует выбрать его из списка Start With(Начать с).
После нажатия кнопки Continue(Продолжить) появляется диалоговое окно New Table Style(Новый стиль таблицы) (рис. 4.51).
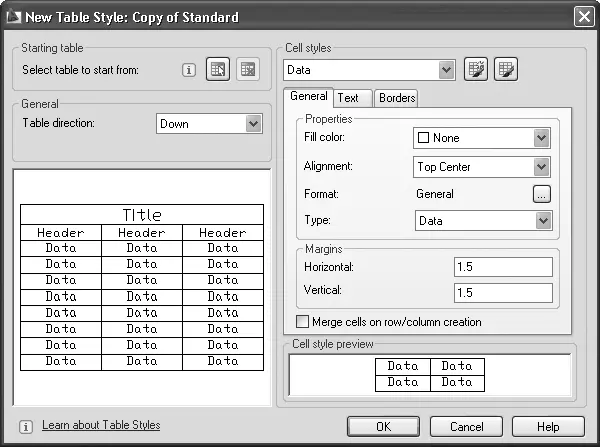
Рис. 4.51. Окно настройки нового стиля таблицы
Если в окне Table Style(Стиль таблицы) (см. рис. 4.50) нажать кнопку Modify(Изменить), появится окно Modify Table Style(Изменить стиль таблицы), содержащее такие же параметры, что и окно New Table Style(Новый стиль таблицы).
В правой части окна, в области Cell styles(Стили ячейки), расположен раскрывающийся список. В зависимости от выбранного в нем пункта на вкладках ниже отображаются настройки строк различных типов:
Читать дальшеИнтервал:
Закладка:










