Андрей Орлов - AutoCAD 2009
- Название:AutoCAD 2009
- Автор:
- Жанр:
- Издательство:046ebc0b-b024-102a-94d5-07de47c81719
- Год:2008
- Город:Санкт-Петербург
- ISBN:978-5-91180-469-5
- Рейтинг:
- Избранное:Добавить в избранное
-
Отзывы:
-
Ваша оценка:
Андрей Орлов - AutoCAD 2009 краткое содержание
Программа AutoCAD уже многие годы является одним из наиболее мощных и широко распространенных инструментов проектирования. Данная книга представляет собой превосходное практическое руководство по AutoCAD 2009. Она предназначена для всех, кто хочет освоить работу с этой программой и научиться чертить на компьютере. Вы найдете описания всех стадий работы – от начальной настройки параметров чертежа до вывода его на печать. Кроме того, здесь рассмотрены специальные возможности и технологии AutoCAD 2009. Но главное – к книге прилагается видеокурс, в котором вы увидите решение конкретных задач проектирования. Это делает издание незаменимым для самостоятельного изучения и позволяет добиться наилучшего результата в освоении программы.
AutoCAD 2009 - читать онлайн бесплатно ознакомительный отрывок
Интервал:
Закладка:
Выберите нужный файл и щелкните на кнопке Open(Открыть), чтобы импортировать текст. Затем при необходимости вы можете отредактировать текст, используя стандартные методы, объясненные в этой главе.
Совет
Вы можете сохранить текст, который используется во многих рисунках, во внешний текстовый файл, чтобы не вводить его каждый раз заново. Например, можно сохранить общие замечания в файле, названном general notes.txt. Если вы сделаете этот файл доступным в сети, тогда все члены группы смогут импортировать его. Этот подход одновременно обеспечивает непротиворечивость и увеличивает продуктивность.
Пункт меню Indents and Tabs(Отступы и табуляции) отображает одноименное диалоговое окно, показанное на рис. 4.29. В этом окне можно определять отступы и табуляции, вводя их с клавиатуры (если вы не хотите использовать для этого линейку редактора). Для определения отступов первой строки и абзацев просто введите расстояния в соответствующие текстовые поля в области Indentation(Создание отступов). Табуляторы настраиваются вводом значений в области Tab stop position(Позиция табулятора) и щелчком на кнопке Set(Установить). Позиция табуляции отображается в списке непосредственно под текстовым полем. Вы можете удалить установленные позиции, выбирая их в списке и щелкая на кнопке Clear(Очистить).
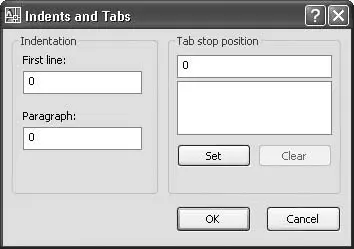
Рис. 4.29. Окно Indents and Tabs (Отступы и табуляции)
При щелчке на пункте Bullets and Lists(Маркеры и списки) появляется подменю, показанное на рис. 4.30.
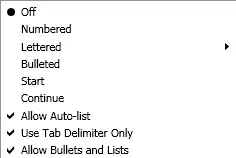
Рис. 4.30. Подменю Bullets and Lists (Маркеры и списки)
Данное подменю содержит все варианты списков, доступных на вкладке Multiline Text(Многострочный текст), и предоставляет некоторые дополнительные возможности:
• Off(Выключить) – удаляет буквы, номера и маркеры из выделенного текста, не изменяя отступы;
• Restart(Начать заново) – начинает новую нумерованную или обозначенную буквами последовательность;
• Continue(Продолжить) – добавляет выбранный текст к имеющемуся списку и продолжает нумерованную или обозначенную буквами последовательность.
Щелчок на пункте меню Background Mask(Фоновая маска) открывает диалоговое окно, представленное на рис. 4.31. Это окно позволяет вам сделать фон ограничивающей рамки текста непрозрачным и задать его цвет. Флажок Use background mask(Использовать маску фона) включает и выключает фон. Параметр Border offset factor(Коэффициент смещения границы) позволяет вам расширить область фона вне первоначальной граничной области многострочного текста.
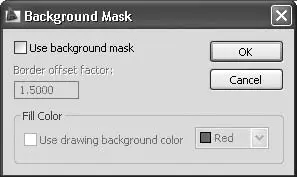
Рис. 4.31. Окно Background Mask (Фоновая маска)
Вы можете применить цвет заливки к фоновой области, используя список цветов в области Fill Color(Цвет заливки), или задать использование цвета фона рисунка, установив флажок Use drawing background color(Использовать цвет фона). Использование цвета фона позволяет помещать рабочую строку под областью многострочного текста, чтобы вы не могли ее видеть.
При выборе в контекстном меню редактора пункта Find and Replace(Найти и заменить) появляется одноименное диалоговое окно (рис. 4.32). С его помощью можно искать определенные строки текста и заменять их новыми.
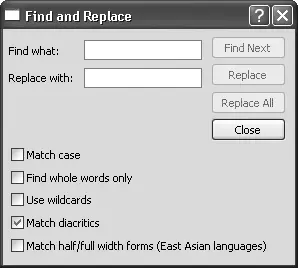
Рис. 4.32. Окно поиска и замены
В поле Find what(Заменить что) следует ввести текст, который хотите найти, а в поле Replace with(Заменить чем) – текст замены. С помощь флажков, расположенных ниже, вы можете задать условия поиска. После того как все критерии введены, выберите одно из трех действий:
• нажмите кнопку Find Next(Найти далее), чтобы найти и выделить следующее вхождение искомого текста;
• щелкните на кнопке Replace(Заменить), чтобы заменить текст, найденный в многострочном текстовом редакторе, фрагментом, который введен в поле Replace with(Заменить чем);
• нажмите кнопку Replace All(Заменить все), чтобы найти и заменить все вхождения заданного текста; после такой замены на экране появится окно с информацией о том, сколько фрагментов было заменено.
Пункт контекстного меню Change Case(Изменить регистр) содержит подменю, показанное на рис. 4.33. Его пункты предназначены для изменения регистра всего выделенного текста.
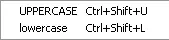
Рис. 4.33. Подменю Change Case (Изменить регистр)
Щелчком на пункте AutoCAPS(Автоматические заглавные буквы) можно включить и выключить функцию набора заглавными буквами. Эта функция блокирует клавиатуру таким образом, что вы можете вводить только заглавные буквы, как при нажатии клавиши Caps Lock. Такую блокировку удобно использовать при работе с чертежом, так как большинство примечаний необходимо представлять в верхнем регистре согласно промышленным стандартам.
Команда Remove Formatti ng(Удалить форматирование) отменяет все форматирование выделенного текста, оставляя только свойства назначенного данному фрагменту стиля.
Выбрав в контекстном меню редактора пункт Combine Paragraphs(Объединить абзацы), можно объединить множество абзацев выделенного текста, удаляя любые переносы строк так, что выделенный текст станет одним абзацем. Первоначальные свойства текста будут сохранены.
Подменю Character Set(Набор символов) (рис. 4.34) можно использовать для замены применяемого набора символов, чтобы текст корректно отображался на других языках.
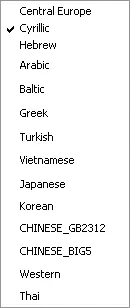
Рис. 4.34. Различные наборы символов
Примечание
Набор символов – это набор числовых кодов, используемых компьютерной системой для представления символов (букв, чисел, знаков пунктуации и т. д.) определенной страны или местности.
При выборе в меню пункта Help(Справка) отображается информация о работе с текстом.
Вы уже знакомы со специальными символами, которые используются для ввода дробей и допусков. При их вводе на экране появляется диалоговое окно AutoStack Properties(Свойства автокомпоновки) (рис. 4.35). В этом окне вы можете определить специфические свойства компоновки текста, которые будут применяться автоматически.
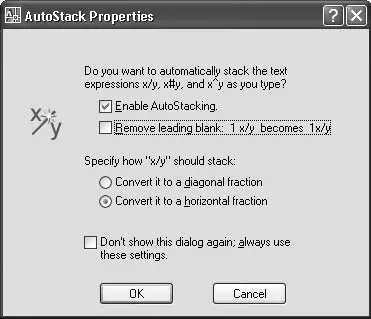
Рис. 4.35. Окно настройки свойств автокомпоновки
Читать дальшеИнтервал:
Закладка:










