Андрей Орлов - AutoCAD 2009
- Название:AutoCAD 2009
- Автор:
- Жанр:
- Издательство:046ebc0b-b024-102a-94d5-07de47c81719
- Год:2008
- Город:Санкт-Петербург
- ISBN:978-5-91180-469-5
- Рейтинг:
- Избранное:Добавить в избранное
-
Отзывы:
-
Ваша оценка:
Андрей Орлов - AutoCAD 2009 краткое содержание
Программа AutoCAD уже многие годы является одним из наиболее мощных и широко распространенных инструментов проектирования. Данная книга представляет собой превосходное практическое руководство по AutoCAD 2009. Она предназначена для всех, кто хочет освоить работу с этой программой и научиться чертить на компьютере. Вы найдете описания всех стадий работы – от начальной настройки параметров чертежа до вывода его на печать. Кроме того, здесь рассмотрены специальные возможности и технологии AutoCAD 2009. Но главное – к книге прилагается видеокурс, в котором вы увидите решение конкретных задач проектирования. Это делает издание незаменимым для самостоятельного изучения и позволяет добиться наилучшего результата в освоении программы.
AutoCAD 2009 - читать онлайн бесплатно ознакомительный отрывок
Интервал:
Закладка:
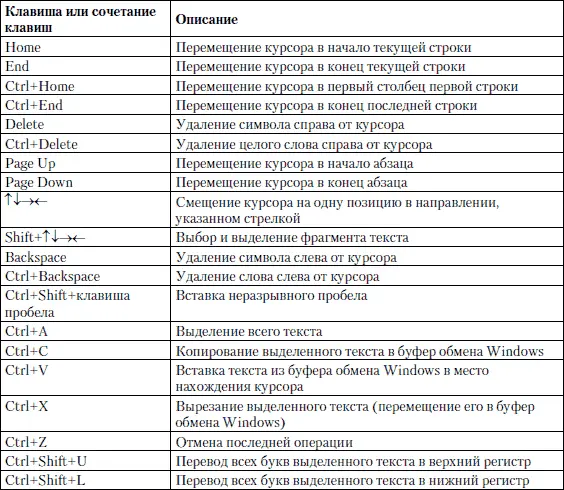
Совет
Вы можете использовать буфер обмена Windows, чтобы копировать и вставлять текст из других приложений Windows в AutoCAD и наоборот.
После окончания ввода текста вы можете выйти из режима ввода текста и создать текст в рисунке следующими способами:
• нажмите кнопку Close Text Editor(Закрыть текстовый редактор) на вкладке Multiline Text(Многострочный текст);
• щелкните кнопкой мыши вне области текстового редактора;
• удерживая клавишу Ctrl, нажмите Enter.
Для закрытия текстового редактора без сохранения текста или любых изменений нажмите клавишу Esc.
Линейка показывает ширину текста в установленных единицах измерения (рис. 4.17).

Рис. 4.17. Линейка
Чтобы установить отступ для первой строки абзаца, следует щелкнуть на стрелке, расположенной на верхней границе линейки, и переместить ее в требуемое место (рис. 4.18).
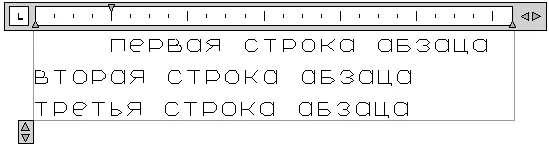
Рис. 4.18. Установка отступа для первой строки абзаца
Чтобы установить отступ для целого абзаца, следует щелкнуть на стрелке, расположенной на нижней границе линейки, и переместить ее на нужное расстояние.
Вы можете создать один или более табуляторов, для чего нужно щелкнуть на том месте линейки, где вы хотите определить местонахождение табулятора (рис. 4.19).
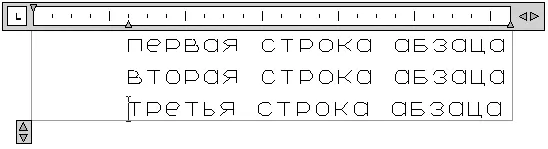
Рис. 4.19. Несколько табуляторов на линейке
Вы можете перемещать созданные табуляторы с помощью мыши. Для удаления табулятора просто щелкните на нем и перетащите за границы линейки.
Вкладка Multiline Text(Многострочный текст) используется для управления всеми параметрами текста – от стиля и шрифта до высоты и выравнивания.
Различные настройки этой панели можно применять как к новому, так и к существующему тексту (при этом он должен быть выделен).
Совет
Помните, что обычно управление большинством различных параметров настройки форматирования текста происходит путем использования текстовых стилей, потому что это обеспечивает централизованное управление форматированием текста, облегчая его обновление. Применение к тексту различных вариантов форматирования непосредственно на вкладке Multiline Text (Многострочный текст) считается перекрытием стиля текста. Этого по возможности следует избегать.
Рассмотрим некоторые элементы вкладки Multiline Text(Многострочный текст).
Группа Style(Стиль) позволяет задавать стиль и высоту текста.
• В верхней части группы расположен раскрывающийся список, в котором можно задать текстовый стиль для нового текста или поменять для выделенного. О текстовых стилях мы поговорим далее в этой главе.
• Ниже находится раскрывающийся список, с помощью которого можно установить высоту символов для нового текста или выделенного фрагмента. Объект с многострочным текстом может содержать символы разной высоты. Если желаемой высоты нет в списке, вы должны ввести в поле Text Height(Высота текста) нужное значение. Оно станет частью списка, и в следующий раз вы сможете его выбрать.
Совет
Если высота текущего стиля текста равна 0,0, вы можете изменить высоту многострочного текста по умолчанию, отображенную в списке Text Height (Высота текста), с помощью системной переменной TEXTSIZE.
Группа Font(Шрифт) определяет шрифт нового или выделенного текста. Перечислены одновременно шрифты TrueType и AutoCAD SHX. Можно смешивать различные шрифты внутри одного абзаца многострочного текста.
• Кнопка Bold(Полужирный) включает и выключает полужирное начертание для нового или выделенного текста. Эта настройка доступна только для символов, использующих шрифты TrueType.
• С помощью кнопки Italic(Курсив) можно включить и выключить курсивное начертание шрифта. Эта настройка также доступна только для символов, использующих шрифты TrueType.
• Кнопка Underline(Подчеркивание) задает подчеркивание текста.
Если щелкнуть кнопкой мыши на нижней границе группы Font(Шрифт), откроется панель, содержащая еще три элемента управления.
• Поле Oblique Angle(Угол наклона) управляет углом наклона текста (рис. 4.20). Введенный угол измеряется начиная с 90° по вертикали, поэтому положительный угол наклоняет текст вправо, а отрицательный – влево. Можно ввести значение от –85°до 85°в поле или выбрать угол с помощью стрелок.

Рис. 4.20. Пример наклонного текста
• В поле Tracking(Интервал) можно уменьшить или увеличить промежуток между символами текста. Вы можете ввести значение в поле или указать его с помощью стрелок.
• Поле Width Factor(Коэффициент ширины) управляет шириной текстового символа. Заданная по умолчанию ширина – 1.0. Ввод больших значений раздвигает текст, меньших – сжимает (рис. 4.21).

Рис. 4.21. Примеры применения различных значений параметра Width Factor (Коэффициент ширины)
• Overline(Перечеркнуть) – размещает линию поверх выделенного текста.
• Раскрывающийся список в верхней части группы позволяет выбрать шрифт для текста. Для выбора нужного шрифта достаточно щелкнуть кнопкой мыши на списке и выбрать нужный пункт.
• Раскрывающийся список в нижней части группы предназначен для выбора цвета шрифта. Цвет применяется только к выделенному фрагменту текста. Если вам недостаточно предложенных цветов, выберите пункт Select colors(Выберите цвет) и в появившемся диалоговом окне Select color(Выберите цвет) укажите нужный вам цвет.
Группа Paragraph(Абзац) предназначена для задания параметров абзаца.
• Кнопки Left(По левому краю), Center(По центру), Right(По правому краю) и Justify(По ширине) задают горизонтальное выравнивание многострочного текста. По умолчанию установлено выравнивание по левому краю.
• Нажатие кнопки Line Spacing(Межстрочное расстояние) открывает список с различными значениями межстрочного расстояния.
• Кнопка Numbering(Нумерация) предназначена для создания списков. При щелчке на данной кнопке появляется меню для выбора нужного типа списка.
Читать дальшеИнтервал:
Закладка:










