Андрей Орлов - AutoCAD 2009
- Название:AutoCAD 2009
- Автор:
- Жанр:
- Издательство:046ebc0b-b024-102a-94d5-07de47c81719
- Год:2008
- Город:Санкт-Петербург
- ISBN:978-5-91180-469-5
- Рейтинг:
- Избранное:Добавить в избранное
-
Отзывы:
-
Ваша оценка:
Андрей Орлов - AutoCAD 2009 краткое содержание
Программа AutoCAD уже многие годы является одним из наиболее мощных и широко распространенных инструментов проектирования. Данная книга представляет собой превосходное практическое руководство по AutoCAD 2009. Она предназначена для всех, кто хочет освоить работу с этой программой и научиться чертить на компьютере. Вы найдете описания всех стадий работы – от начальной настройки параметров чертежа до вывода его на печать. Кроме того, здесь рассмотрены специальные возможности и технологии AutoCAD 2009. Но главное – к книге прилагается видеокурс, в котором вы увидите решение конкретных задач проектирования. Это делает издание незаменимым для самостоятельного изучения и позволяет добиться наилучшего результата в освоении программы.
AutoCAD 2009 - читать онлайн бесплатно ознакомительный отрывок
Интервал:
Закладка:
Specify insertion point:
Вы можете выбрать точку с помощью мыши или ввести абсолютное координатное значение, используя клавиатуру. После вставки таблицы вы перейдете в режим редактирования, и курсор будет находиться в первой ячейке, готовой к вводу данных.
Примечание
Если для определения местонахождения таблицы вы используете настройку Specify window (Определить окно) и указываете общие ширину и высоту, вы можете назначить количество строк и столбцов, так что ширина столбца и высота строки будут установлены автоматически, или указать ширину столбца и высоту строки, при этом количество строк и столбцов будет задано автоматически.
Ввод данных в таблицу
После вставки пустой таблицы вы переходите в режим редактирования: на экране отображается вкладка Multiline Text(Многострочный текст) и выделяется первая ячейка, так что вы можете начать вводить данные. Для передвижения к смежной ячейке в той же самой строке вы можете использовать клавиши управления курсором, для перехода в ячейку справа – клавишу Tab. Чтобы переместиться к смежной ячейке в том же столбце, следует использовать клавиши управления курсором, а чтобы перейти в ячейку, расположенную ниже текущей в этом же столбце, – клавишу Enter.
Примечание
Указанная высота строки ячейки может увеличиваться, приспосабливаясь к количеству строк текста в ней.
Вы можете использовать любые возможности и настройки, которые рассмотрены в разделе, посвященном многострочному тексту, чтобы форматировать текст в каждой ячейке. Во время редактирования текста клавиши управления курсором служат для передвижения текстового курсора, а не для перемещения между ячейками таблицы.
Чтобы выйти из режима редактирования текста с сохранением всех изменений, следует щелкнуть кнопкой мыши где-нибудь вне таблицы или нажать Enter, удерживая нажатой клавишу Ctrl.
Совет
По умолчанию, если ячейка таблицы выбрана для редактирования, вы увидите буквы столбцов и номера строк. Для включения и выключения этой функции используйте системную переменную TABLEINDICATOR.
Чтобы установить новый цвет фона, выделите таблицу, вызовите ее контекстное меню и выполните в нем команду Table Indicator Color (Цвет индикации таблицы).
Редактирование на уровне таблицы
Существует два уровня редактирования таблицы: уровень таблицы и уровень ячейки. В обоих случаях необходимо использовать управляющие маркеры.
Вы можете просто щелкнуть на любой линии таблицы, чтобы отобразились маркеры управления на уровне таблицы (рис. 4.43).

Рис. 4.43. Маркеры управления на уровне таблицы
Используя маркеры управления, можно изменить размеры таблицы, с помощью мыши перетягивая любой угол, кроме угловой точки вставки. Точка вставки перемещает таблицу. Когда вы изменяете высоту или ширину таблицы, используя маркеры-захваты, строки и столбцы изменяются пропорционально.
Чтобы изменить ширину столбца, можно выбрать маркер на его верхней линии и перетянуть его в нужное место. Если вы изменяете ширину столбцов с использованием управляющих маркеров, таблица может расширяться и сужаться.
Все другие настройки редактирования на уровне таблицы представлены в контекстном меню, вызываемом щелчком правой кнопки мыши на выделенной таблице (рис. 4.44).
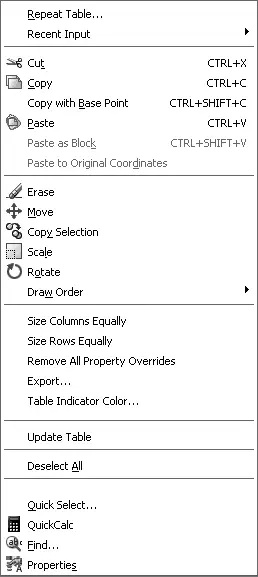
Рис. 4.44. Контекстное меню редактирования на уровне таблицы
Рассмотрим основные команды данного меню.
• Size Columns Equally(Одинаковый размер столбцов) – изменяет размеры всех столбцов одинаково.
• Size Rows Equally(Одинаковый размер строк) – изменяет размеры всех строк одинаково.
• Remove All Property Overrides(Удалить все наложенные свойства) – позволяет вернуть таблице формат, заданный по умолчанию.
• Export(Экспорт) – открывает диалоговое окно Export Data(Экспорт данных), предназначенное для экспорта таблицы в файл данных, разграниченных запятыми.
Примечание
Для экспорта таблицы в файл данных, разграниченных запятыми, вы можете также использовать команду TABLEEXPORT.
• Table Indicator Color(Цвет индикатора таблицы) – изменяет цвет индикаторов строк/столбцов в редакторе таблицы, используя стандартное окно AutoCAD Select Color(Выбор цвета).
• Update Table Data Links(Обновить ссылки на данные) – обновляет таблицу, внося необходимые изменения.
Изменение ячеек таблицы
Чтобы изменить ячейку таблицы, вы должны щелкнуть на ней кнопкой мыши. Отобразятся маркеры управления (рис. 4.45).
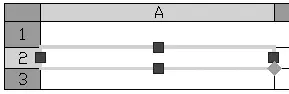
Рис. 4.45. Выделенная ячейка таблицы
Перемещая указатель при нажатой кнопке мыши, вы можете выделить группу ячеек. Можно также выделить диапазон ячеек, щелкнув на первой и затем на последней ячейке диапазона, удерживая нажатой клавишу Shift. При этом будут выделены все ячейки, которые расположены между выбранными.
Четыре управляющих маркера ячейки можно использовать для изменения размеров строки или столбца, для чего необходимо выбрать соответствующий маркер и переместить его в нужное место.
Контекстное меню, вызываемое щелчком правой кнопки мыши на выделенной ячейке, показано на рис. 4.46.
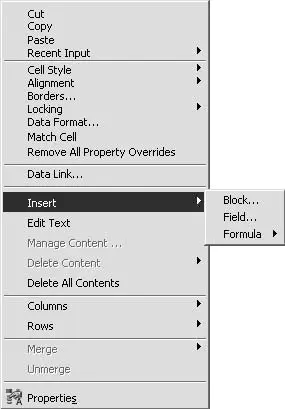
Рис. 4.46. Контекстное меню редактирования на уровне ячейки
Пункты данного меню предоставляют следующие возможности.
• Подменю Alignment(Выравнивание) содержит возможные варианты выравнивания текста ячейки.
• Команда Borders(Границы) открывает диалоговое окно Cell Border Properties(Свойства границ ячейки) (рис. 4.47), в котором можно изменить толщину, тип и цвет границ ячейки.
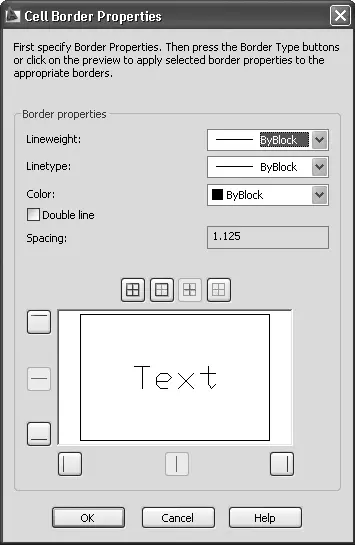
Рис. 4.47. Окно управления свойствами границ ячейки
• Команда Match Cell(Привести в соответствие ячейку) позволяет вам копировать выбранные свойства ячейки в одну или более дополнительных ячеек.
• Подменю Insert(Вставить) предназначено для вставки в таблицу различных объектов:
– при выборе пункта Block(Блок) на экране появляется диалоговое окно Insert a Block in a Table Cell(Вставить блок в ячейку таблицы) (рис. 4.48), в котором можно задать параметры вставки блока в таблицу;
Читать дальшеИнтервал:
Закладка:










