Андрей Орлов - AutoCAD 2009
- Название:AutoCAD 2009
- Автор:
- Жанр:
- Издательство:046ebc0b-b024-102a-94d5-07de47c81719
- Год:2008
- Город:Санкт-Петербург
- ISBN:978-5-91180-469-5
- Рейтинг:
- Избранное:Добавить в избранное
-
Отзывы:
-
Ваша оценка:
Андрей Орлов - AutoCAD 2009 краткое содержание
Программа AutoCAD уже многие годы является одним из наиболее мощных и широко распространенных инструментов проектирования. Данная книга представляет собой превосходное практическое руководство по AutoCAD 2009. Она предназначена для всех, кто хочет освоить работу с этой программой и научиться чертить на компьютере. Вы найдете описания всех стадий работы – от начальной настройки параметров чертежа до вывода его на печать. Кроме того, здесь рассмотрены специальные возможности и технологии AutoCAD 2009. Но главное – к книге прилагается видеокурс, в котором вы увидите решение конкретных задач проектирования. Это делает издание незаменимым для самостоятельного изучения и позволяет добиться наилучшего результата в освоении программы.
AutoCAD 2009 - читать онлайн бесплатно ознакомительный отрывок
Интервал:
Закладка:
Для выбора режима Previous(Предыдущий) в ответ на запрос Select objects:введите команду Pи нажмите клавишу Enter.
Last (Последний).Этот режим является простым способом выделения последнего созданного объекта, видимого в данный момент. Если в режиме Last(Последний) в процессе выделения был включен более чем один объект, применение команды Undoудалит из набора выделения все объекты, которые были выбраны в этом режиме.
Для выбора режима Last(Последний) в ответ на приглашение Select objects:введите команду Lи нажмите клавишу Enter.
All (Все).Данный режим выделяет все объекты рисунка, включая объекты, находящиеся на выключенных слоях.
Для выбора режима All(Все) в ответ на запрос Select objects:введите команду ALLи нажмите клавишу Enter. Команда All(Все) должна быть введена полностью, без сокращений, в отличие от команд других режимов выделения. Кроме того, чтобы выделить все объекты, вы можете воспользоваться сочетанием клавиш Ctrl+A, как и в других приложениях Windows.
Multiple (Несколько).Программа AutoCAD выполняет полное сканирование экрана каждый раз, когда происходит выделение объекта. Режим Multiple(Несколько) позволяет выделить несколько объектов без задержки, и при нажатии клавиши Enterвсе точки будут выбраны за одно сканирование экрана.
Если рисунок достаточно загроможден, выделение одного или более объектов может быть затруднительным. Часто это невозможно сделать с помощью перечисленных режимов. Например, при тесном взаимном расположении двух объектов программа выделяет только один объект при многократном выборе точки, касающейся обоих объектов. Режим Multiple(Несколько) исключает повторное выделение объекта, уже включенного в набор выделения. Во многих случаях использование режима Multiple(Несколько) является оптимальным вариантом.
Для включения режима Multiple(Несколько) в ответ на приглашение командной области Select objects:введите команду Mи нажмите клавишу Enter.
Добавление и удаление объектов из набора
Выбирая новые объекты каким-либо способом в ответ на приглашение Select objects:, мы добавляем их к выделенным объектам. Так происходит, пока не будет нажата клавиша Enter. Однако, кроме добавления объектов в набор выделения, мы можем и исключить ошибочно выделенные объекты из набора.
Существует возможность переключения между режимами добавления и удаления объектов из набора выделения с помощью команд A( Add(Добавить)) и R( Remove(Удалить)). Если вы введете команду Rи нажмете клавишу Enterв ответ на запрос Select objects:, программа AutoCAD перейдет в режим удаления объектов и запрос примет вид:
Remove objects:
После этого выделяемые объекты будут удаляться из набора выделения, поэтому признаки их выделения будут исчезать.
Программа AutoCAD остается в режиме удаления, пока вы не введете команду Aи не нажмете клавишу Enterв ответ на запрос Remove objects:для переключения в режим добавления объектов в набор выделения. При этом запрос примет обычный вид:
Select objects:
При выделении отдельных объектов существует возможность так изменить режим выделения, чтобы использовать клавишу Shiftдля добавления объектов в существующий набор выделения. Если вы установите флажок Use Shift to add to selection(Использовать клавишу Shiftдля добавления к набору выделения) в области Selection Modes(Режимы выделения) на вкладке Selection(Выделение) диалогового окна Options(Настройки) (см. рис. 3.2), то для выделения более одного объекта нужно будет удерживать нажатой клавишу Shift.
Выделение предыдущих объектов отменяется, если вы пытаетесь выделить несколько объектов без использования клавиши Shiftпри установленном флажке Use Shift to add to selection(Использовать клавишу Shiftдля добавления к набору выделения). По умолчанию данный флажок снят.
Вы можете выделять объекты, которые находятся друг поверх друга, удерживая нажатой клавишу Ctrlна клавиатуре перед выбором объекта в ответ на запрос Select objects:. После выбора одного объекта следует отпустить клавишу Ctrlи начать работу в циклическом режиме, позволяющем быстро выбирать одно и то же место, прокручивая различные объекты, которые перекрывают друг друга, и выделяя каждый объект в отдельности. Во время циклического режима программа AutoCAD выдает следующий запрос:
Select objects:
Когда объект, который вы хотите выбрать, выделен, нажмите клавишу Enterдля выхода из циклического режима. Появится следующее приглашение:
Select objects:
Это вернет вас в обычный режим выделения, поэтому необходимо нажать клавишу Enterеще один раз для подтверждения набора выделения.
Выделение объектов с помощью фильтров
Одним из способов выделения является применение фильтров. Используя команду FILTERили команду Quick Select(Быстрый выбор) из меню кнопки Utilities(Утилиты) на вкладке Home(Основная) ленты, вы можете отфильтровать наборы выделения по свойствам (например, по цвету) и по типам объектов. Например, вы можете выбрать все красные круги на рисунке, не затрагивая никаких других объектов, или выбрать все объекты, кроме красных кругов.
Команда FILTERоткрывает диалоговое окно Object Selection Filters(Фильтры выделения объектов), изображенное на рис. 3.9. С помощью окна Object Selection Filters(Фильтры выделения объектов) вы можете дать фильтрам имена и сохранить их для последующего использования. Команда FILTERсоздает список требований, которым должен отвечать объект до его выделения. Вы можете ввести эту команду в ответ на запрос, чтобы создать списки фильтрации для дальнейшего использования. Вы можете также использовать команду FILTERявно, запустив ее в ответ на приглашение Select objects:для использования в текущей команде.
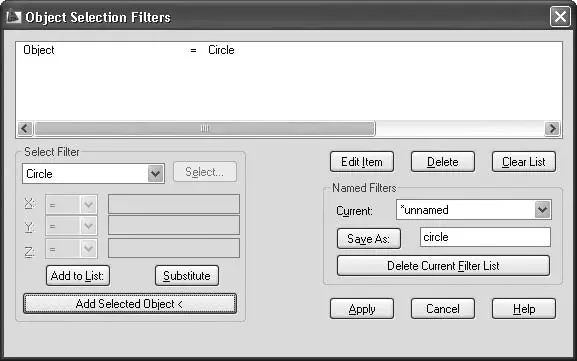
Рис. 3.9. Диалоговое окно Object Selection Filters (Фильтры выделения объектов)
Команда FILTERищет объекты по свойствам только в том случае, если вы присвоили эти свойства объекту непосредственно. Если объекты принимают свойства от слоя, на котором они размещаются, то, чтобы их выделить, необходимо указывать значение параметра ByLayer. Допустим, слою присвоен зеленый цвет и объекты, размещенные на этом слое, наследуют цвет от него. Если вы захотите выделить эти объекты, указав их цвет, то следует и задать цвет ByLayer. Указав зеленый цвет напрямую, вы не добьетесь нужного выделения.
Читать дальшеИнтервал:
Закладка:










