Александр Днепров - ArchiCAD 11
- Название:ArchiCAD 11
- Автор:
- Жанр:
- Издательство:046ebc0b-b024-102a-94d5-07de47c81719
- Год:2008
- Город:Санкт-Петербург
- ISBN:978-5-91180-905-8
- Рейтинг:
- Избранное:Добавить в избранное
-
Отзывы:
-
Ваша оценка:
Александр Днепров - ArchiCAD 11 краткое содержание
Эта книга поможет вам быстро освоить программу ArchiCAD 11. Вы познакомитесь с мощнейшими возможностями этой автоматизированной системы, научитесь создавать удобную среду проектирования и организовывать на ее базе эффективную работу по созданию архитектурных проектов. Структура книги способствует быстрому освоению материала.
ArchiCAD 11 - читать онлайн бесплатно ознакомительный отрывок
Интервал:
Закладка:
Примечание
При выборе в качестве выносной надписи библиотечного объекта становится недоступной область Text Label (Текст выносной надписи).
Область Text Label (Текст выносной надписи) активна при выборе в качестве выносной надписи объекта Text (Текст) (рис. 10.32). Область Symbol Label (Символ выносной надписи) в этом случае недоступна.
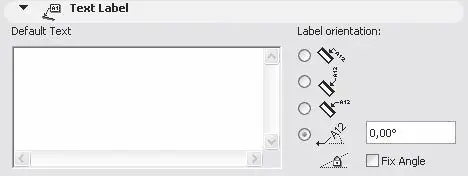
Рис. 10.32. Область Text Label (Текст выносной надписи)
В поле Default Text (Текст по умолчанию) вводится текст, который будет ассоциирован с выносной надписью. Переключатель Label Orientation (Ориентация выносной надписи) имеет четыре положения, причем для независимой выносной надписи доступно только последнее, определяющее угол наклона выносной надписи, который вводится в текстовом поле Set Custom Angle (Произвольный угол наклона). Установка флажка Fix Angle (Блокировать угол)защищает значение введенного угла от случайных изменений.
При выборе выносной надписи, связанной с объектом, доступны еще три положения переключателя Label Orientation (Ориентация выносной надписи). Верхняя ориентирует надпись в соответствии с углом наклона объекта, следующие две – вертикально и горизонтально.
Построение выносных надписей
Рассмотрим примеры построения зависимых и независимых выносных надписей.
Для создания зависимых выносных надписей сделайте следующее.
1. Активизируйте инструмент построения стен.
2. Откройте окно параметров стен по умолчанию.
3. В разделе STRUCTURE (Структура) области Floor Plan and Section (Вид в плане и сечения) задайте в качестве значения параметра Cut Fill (Штриховка сечения) один из материалов группы COMPOSITE STRUCTURES (Составные структуры).
4. Закройте окно параметров стен по умолчанию щелчком на кнопке OK.
5. Создайте прямую стену.
6. Постройте в стене окно.
Объекты построены. Теперь свяжем с ними выносные надписи.
1. Активизируйте инструмент построения выносных надписей.
2. Откройте окно параметров выносных надписей по умолчанию.
3. В списке объектов области Content and Preview (Содержимое и просмотр) щелкните кнопкой мыши на объекте Wall Tool (Стена).
4. Откройте меню объектов выносных надписей щелчком на кнопке, расположенной справа от списка объектов, и выберите элемент Wall Label 11 (Выносная надпись для стен).
5. Щелкните на объекте Window Tool (Окно).
6. Выберите из меню объектов выносных надписей элемент Object Label 11 (Выносная надпись для объектов).
Теперь со стенами и окнами связаны соответствующие выносные надписи, но с окном связан параметр размеров, а нам нужно вывести тип окна.
1. Откройте область Symbol Label (Символ выносной надписи).
2. Откройте меню параметра Content Type (Тип содержания надписи) и выберите элемент Object Name (Имя объекта). В окне предварительного просмотра появится слово Name (Имя).
3. Закройте окно настройки параметров выносных надписей щелчком на кнопке OK.
Теперь все настроено. Создаем надписи.
1. Если на информационной палитре справа от кнопки активизации слоев отображена кнопка построения независимой выносной надписи, имеющая вид

то щелкните на ней и из появившихся кнопок выберите

Она переключает инструмент построения выносных надписей в режим создания зависимой надписи.
Совет
Чтобы избежать непроизводительных потерь времени, постоянно обращайте внимание на то, кнопка построения какой выносной надписи активизирована – зависимой или независимой.
2. Щелкните кнопкой мыши в любой точке стены. На экране появится значок с параметрами материалов сечения стены.
3. Щелкните на окне. Рядом с окном отобразится его наименование (рис. 10.33).
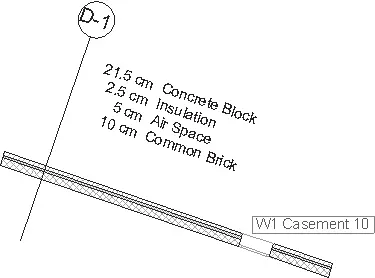
Рис. 10.33. Построение зависимых выносных надписей
Примечание
Для одного объекта может быть построена только одна зависимая надпись. При необходимости внести дополнительную информацию используйте независимые выносные надписи.
Независимые выносные надписи не имеют ограничений по количеству размещений. В качестве независимой выносной надписи могут быть использованы любые объекты, доступные в меню объектов выносных надписей. Если для независимой надписи выбран объект Text (Текст) и поле Default Text (Текст по умолчанию) области Text Label (Текст выносной надписи) пусто, то необходимый текст будет запрошен в процессе построения надписи. Это дает возможность строить выносные надписи с произвольным текстом.
1. Активизируйте инструмент построения выносных надписей.
2. Откройте окно параметров выносных надписей по умолчанию.
3. В списке объектов области Content and Preview (Содержимое и просмотр) щелкните на объекте Independent Label (Независимая выносная надпись).
4. Откройте меню объектов выносных надписей щелчком на кнопке, расположенной справа от списка объектов, и выберите элемент Text (Текст).
5. В области Text Style (Стиль текста) установите кодировку Cyrillic (Кириллица).
6. Проверьте, чтобы поле Default Text (Текст по умолчанию) области Text Label (Текст выносной надписи) было пусто.
7. Закройте окно параметров выносных надписей щелчком на кнопке OK.
8. Активизируйте режим построения независимой надписи, щелкнув на кнопке

на информационной палитре справа от кнопки активизации слоев.
Если на информационной палитре активна кнопка

то щелкните на ней и нажмите кнопку

9. Щелкните кнопкой мыши в точке привязки выносной надписи. В этой точке будет находиться маркер линии выносной надписи. Обычно это конец стрелки, но можно выбрать и другой маркер, используя соответствующую кнопку области Pointer (Линия выносной надписи) окна настроек выносной надписи.
10. Вторым щелчком определите противоположный конец стрелки.
11. Если необходимо продолжить выносную линию горизонтальной полкой или построить дугообразную выносную линию, то переместите указатель мыши в конечную точку полки или дуги.
Примечание
Для построения дугообразной выносной линии необходимо установить в соответствующее положение переключатель вида выносной линии в области Pointer (Линия выносной надписи) окна настроек выносной надписи.
12. Щелкните кнопкой мыши. Конечная точка выносной линии является начальной точкой текстового блока.
13. Если необходимо задать конкретную ширину текстового блока, то переместите указатель мыши на необходимое расстояние.
Читать дальшеИнтервал:
Закладка:







