Александр Днепров - ArchiCAD 11
- Название:ArchiCAD 11
- Автор:
- Жанр:
- Издательство:046ebc0b-b024-102a-94d5-07de47c81719
- Год:2008
- Город:Санкт-Петербург
- ISBN:978-5-91180-905-8
- Рейтинг:
- Избранное:Добавить в избранное
-
Отзывы:
-
Ваша оценка:
Александр Днепров - ArchiCAD 11 краткое содержание
Эта книга поможет вам быстро освоить программу ArchiCAD 11. Вы познакомитесь с мощнейшими возможностями этой автоматизированной системы, научитесь создавать удобную среду проектирования и организовывать на ее базе эффективную работу по созданию архитектурных проектов. Структура книги способствует быстрому освоению материала.
ArchiCAD 11 - читать онлайн бесплатно ознакомительный отрывок
Интервал:
Закладка:
· Partly in Range (Частично внутри диапазона) – для отображения линии разреза на этаже необходимо, чтобы хоть часть этого этажа находилась внутри области просмотра.
Примечание
Поскольку два последних элемента списка Show On Stories (Показывать на этажах) связаны с областью просмотра, они будут доступны только при установке переключателя Vertical Range (Глубина просмотра) в положение Limited (Ограниченная).
• Переключатель Horizontal Range (Глубина разреза). Имеет три положения.
· Infinite (Неограниченная) – на построенном разрезе будут отображены все объекты, находящиеся в плоскости разреза и за ней, на каком бы расстоянии от плоскости они ни находились; на информационной палитре данному положению переключателя соответствует кнопка

· Limited (Ограниченная) – при построении разреза пользователь определяет расстояние от секущей плоскости, ограничивающее глубину видимости. На отображаемый разрез не попадут объекты, которые находятся от секущей плоскости дальше определенного при создании разреза расстояния; установить это положение можно также кнопкой

информационной палитры.
· Zero Depth (Сечение) – на разрезе будут показаны только те части объектов, которые лежат в секущей плоскости, то есть будет построено сечение.
Примечание
Линия, ограничивающая глубину разреза, будет отображаться только при выполнении команды меню View → On-Screen View Options → Section Depth Outline (Вид → Настройки просмотра → Линия глубины разреза).
• Переключатель Vertical Range (Глубина просмотра). Данный переключатель аналогичен области просмотра, которая рассматривалась в разделе «Плоскости области просмотра» гл. 7. Имеет два положения:
· Infinite (Неограниченная) – на разрезе будет отображен проект во всю свою высоту;
· Limited (Ограниченная) – при установке переключателя в это положение становятся доступными два поля, которые расположены справа от него.
В них устанавливаются возвышения верхней и нижней плоскостей области просмотра. На разрезе будут отображены только те части объектов, которые находятся между заданными возвышениями. Уровень, от которого будут отсчитываться возвышения, выбирается из раскрывающегося списка, расположенного над полем установки верхнего возвышения.
В области Marker (Маркер) (рис. 11.4) расположены элементы управления для определения вида разреза на плане этажа. Они сгруппированы в двух разделах.
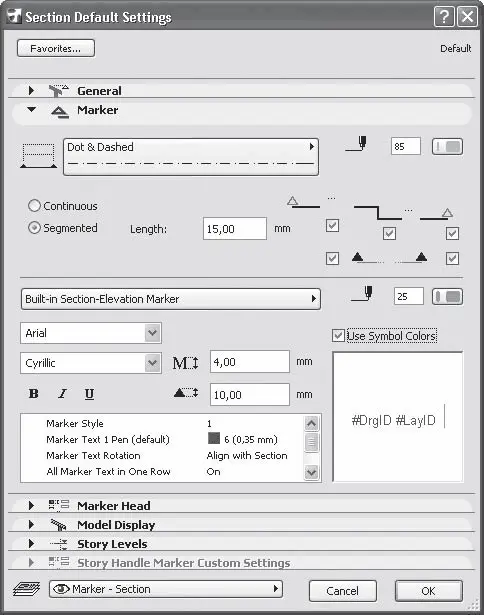
Рис. 11.4. Параметры линии разреза
В верхнем разделе размещены параметры линии маркера.
• Кнопка выбора типа линии разреза, справа от которой находятся элементы управления выбором пера для этой линии.
• Переключатель, определяющий вид линии разреза. Имеет два положения:
· Continuous (Без разрывов). Отображается непрерывная линия [9]разреза установленного типа;
· Segmented (Сегментированная). При установке переключателя в это положение линия разреза разбивается на отдельные сегменты и становятся доступными флажки, отвечающие за отображение концевых и промежуточных сегментов и маркеров, а также поле Length (Длина), предназначенное для установки длины отображаемых сегментов.
Нижний раздел содержит параметры, определяющие вид самого маркера и связанной с ним текстовой информации.
Выбор маркера осуществляется щелчком на кнопке, расположенной в левом верхнем углу раздела. Меню по умолчанию содержит три пункта.
• No marker (Без маркера). При выборе этого пункта все элементы управления данной области становятся недоступными. В рабочем поле отображается только линия разреза.
• Biult-in Section Marker (Встроенный маркер разреза). Будет отображен маркер, форму которого можно выбрать из набора изображений, расположенных в области Marker Head (Заголовок маркера). Другой способ выбора формы маркера разреза – использование параметра Marker Style (Форма маркера), который расположен в списке параметров, находящемся в нижней части рассматриваемого раздела.
• Load Other Section Marker (Загрузить другой маркер разреза). При выборе этого пункта откроется навигационное окно, с помощью которого можно выбрать файл (при наличии такового) с объектами типа маркера разреза.
Вид текущего маркера отображается в поле предварительного просмотра, расположенном в правом нижнем углу рассматриваемой области.
Слева от поля предварительного просмотра находится список параметров маркера. Вид и количество параметров списка зависят от выбранного маркера. В частности, здесь можно определить тип и параметры штриховки маркера, формат, содержание и ориентацию маркерной надписи.
При установке флажка Use Symbol Colors (Использовать цвета символа) элементы маркера будут отображены теми цветами, которые заданы в его параметрах.
В противном случае все элементы маркера будут отрисованы цветом пера, расположенного над этим флажком.
Настройки области Marker Head (Заголовок маркера) предназначены для более удобной установки параметров маркера. Обратим внимание лишь на поля Custom Text (Произвольный текст) разделов First Text Row (Первая строка) и Second Text Row (Вторая строка) данного раздела. Именно в этих полях вводится произвольный текст, который будет отображен при выборе типа маркера Place unlinked marker (Поместить несвязанный маркер).
Вид разреза на плане этажа зависит не только от рассмотренных установок, но и от других настроек рабочей среды ArchiCAD. Так, можно «подсветить» область разреза, имеющего тип Create new section viewpoint (Создать новый разрез) или Source Marker (Текущий маркер), активизировав пункт меню View → On-Screen View Options → Highlight Source Markers (Вид → Параметры отображения → Подсветить маркеры). В том же меню находится команда Marker Range (Глубина маркера), отвечающая за отображение линии глубины разреза.
Отображение маркеров в соответствии с их индивидуальными установками для каждой области доступно только при установке переключателя Show Section and Elevations Markers (Показать маркеры разрезов и фасадов) в положение As in Settings (Как в установках). Этот переключатель находится в разделе Options for Construction Elements (Параметры конструкционных элементов) окна Model View Options (Параметры просмотра модели), который вызывается командой Document → Set Model View → Model View Options (Документ → Установки вида модели → Параметры вида модели). При выборе альтернативных положений переключателя все маркеры разрезов и фасадов будут отображаться одинаково вне зависимости от индивидуальных настроек их вида.
Остальные области окна настройки разрезов появляются только при выборе типа разреза Create new section viewpoint (Создать новый разрез) или Source Marker (Текущий маркер), то есть при разрезе, создаваемом или созданном на основе виртуальной модели проекта.
Читать дальшеИнтервал:
Закладка:







