Александр Днепров - ArchiCAD 11
- Название:ArchiCAD 11
- Автор:
- Жанр:
- Издательство:046ebc0b-b024-102a-94d5-07de47c81719
- Год:2008
- Город:Санкт-Петербург
- ISBN:978-5-91180-905-8
- Рейтинг:
- Избранное:Добавить в избранное
-
Отзывы:
-
Ваша оценка:
Александр Днепров - ArchiCAD 11 краткое содержание
Эта книга поможет вам быстро освоить программу ArchiCAD 11. Вы познакомитесь с мощнейшими возможностями этой автоматизированной системы, научитесь создавать удобную среду проектирования и организовывать на ее базе эффективную работу по созданию архитектурных проектов. Структура книги способствует быстрому освоению материала.
ArchiCAD 11 - читать онлайн бесплатно ознакомительный отрывок
Интервал:
Закладка:
3. Введите в верхнее поле значение 2500. Значение нижнего поля оставьте равным нулю.
Внимание!
Так как в приведенном примере мебель стоит на первом этаже, а по умолчанию именно возвышение первого этажа принимается за нулевой уровень, то нулевое значение нижней границы глубины просмотра можно оставить без изменения. Но в общем случае необходимо точно знать, относительно какого уровня отсчитываются возвышения. Установить точку отсчета можно, используя элемент управления, расположенный над полями установки границ глубины просмотра в разделе General (Общие настройки) окна настройки разреза.
4. Переключитесь в окно построенного разреза и посмотрите результат редактирования (рис. 11.13).
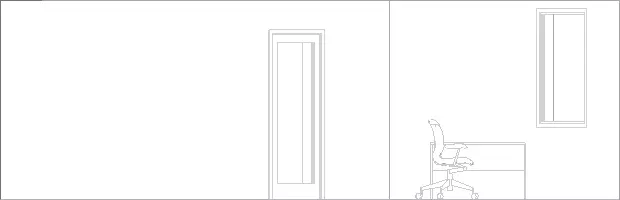
Рис. 11.13. Результат редактирования ширины разреза
Теперь на разрезе нет ничего лишнего. Видны части двух стен, стол, кресло, окно и дверь. Но задача еще не решена. Как убрать стену, чтобы можно было посмотреть расположение мебели в соседней комнате? Удаление или перемещение стены на невидимый слой не решает задачи в общем смысле. А вдруг нужно, чтобы дверь осталась на своем месте, или на части стены, примыкающей к углу, висят картина или бра, которые желательно показать?
Для решения этой задачи сделаем разрез сегментированным.
1. Вернитесь в окно плана этажа и выделите построенный разрез.
2. Щелкните кнопкой мыши на характеристической точке, расположенной в центре линии разреза.
3. Нажатием кнопки

на палитре редактирования выберите операцию сегментирования линии разреза.
4. Еще раз щелкните кнопкой мыши на характеристической точке, расположенной в центре линии разреза. Линия разреза будет разбита на два сегмента.
Теперь нужно подвинуть верхний сегмент линии разреза так, чтобы он оказался в пределах верхней комнаты. Таким образом мы «обойдем» стену. Операция перемещения линии разреза вам уже знакома, и ее выполнение не должно вызывать трудностей.
1. Щелкните кнопкой мыши на линии разреза верхнего сегмента.
2. Нажатием кнопки

на палитре редактирования выберите операцию перемещения сегмента.
3. Переместите указатель мыши на план соседней комнаты так, чтобы линия перемещаемого сегмента встала перед мебелью (рис. 11.14, а ).
4. Щелкните кнопкой мыши. Разрез построен (рис. 11.14, б ).
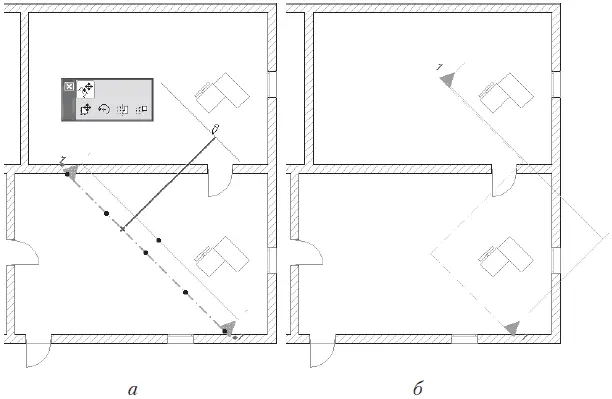
Рис. 11.14. Сегментирование линии разреза
Что можно сказать о результате построения разреза, видимом на плане этажа? Пожалуй, не совсем правильно проходит граница между сегментами. Она пересекает дверь, поэтому на разрезе мы увидим только часть дверного проема. Почему так произошло? Дело в том, что при сегментировании редактируемый сегмент разбивается на две равные части и граница между сегментами идет от середины разбиваемого сегмента. Убедимся в правильности наших предположений – переключитесь в окно разреза и посмотрите на текущий результат (рис. 11.15).
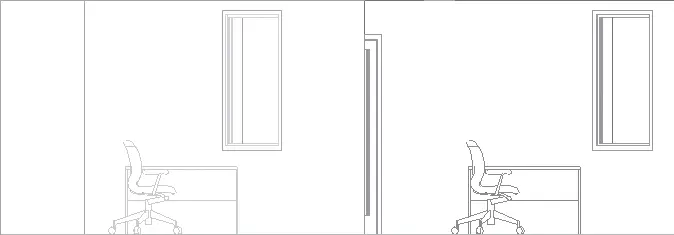
Рис. 11.15. Вид многосегментного разреза
Предположение о рассеченной двери подтвердилось, но к этому недостатку добавилась еще одна неожиданность.
Обратите внимание на разницу в яркости изображения объектов в ближней и дальней комнатах. Это результат положения границы удаленной области, которая находится перед мебелью второй комнаты. Граница удаленной области разделяет объекты разреза на две части: замкнутую область и удаленную.
Если удаленная область активна, то есть установлен флажок, расположенный в заголовке подраздела MARKED DISTANT AREA (Учет удаленной области) раздела Model Display (Вид модели) окна настройки разрезов, то объекты между линией разреза и границей удаленной области считаются принадлежащими замкнутой области. Объекты за этой границей принадлежат удаленной области. Параметры отображения объектов замкнутой и удаленной областей могут быть настроены по-разному. Для замкнутой области они настраиваются в подразделе UNCUT ELEMENTS (Нерассеченные элементы), а для удаленной – в подразделе MARKED DISTANT AREA (Параметры удаленной области) раздела Model Display (Вид модели) окна настройки разрезов.
Исправляем недостатки разреза. Предположим, что на разрезе должны быть видимы полностью и межкомнатная дверь, и окно дальней комнаты, а яркость объектов должна быть одинакова. Для этого необходимо, во-первых, изменить ширину сегментов линии разреза, а во-вторых, сделать идентичным отображение объектов разреза, которые расположены в замкнутой и удаленной областях.
Начнем с изменения ширины сегментов разреза.
1. Активизируйте окно плана этажа и выделите разрез.
2. Щелкните кнопкой мыши на межсегментной линии, перпендикулярной линии разреза.
3. Выберите операцию перемещения сегмента на палитре редактирования, нажав кнопку

4. Переместите указатель мыши, визуально контролируя необходимое положение межсегментной линии (рис. 11.16, а ).
5. Щелкните кнопкой мыши, чтобы зафиксировать новое положение межсегментной линии.
Совет
Чтобы выполнить противоположную задачу, то есть соединить два сегмента в один, используется тот же алгоритм. Отличие в том, что указатель мыши необходимо переместить за пределы ширины соседнего сегмента.
Идентично отобразить объекты разреза можно несколькими способами.
Рассмотрим самый трудоемкий, самый легкий и самый правильный. Конечно, это не более чем шутка: способ выполнения той или иной операции необходимо выбирать в зависимости от поставленной задачи. Итак.
Самый трудоемкий. В разделе Model Display (Вид модели) окна настройки разрезов необходимо установить все параметры отображения объектов, расположенных в удаленной области (подраздел Uncut Elements (Нерассеченные элементы)), идентично соответствующим параметрам отображения объектов замкнутой области (подраздел MARKED DISTANT AREA (Параметры удаленной области)).
Самый легкий. Необходимо снять флажок MARKED DISTANT AREA (Параметры удаленной области) в разделе Model Display (Вид модели) окна настройки разрезов или на информационной палитре. В этом случае объекты не будут разделены по областям удаления. Соответственно с вида разреза на плане этажа исчезнет граница удаленной области.
Самый правильный. Изменить положение границы удаленной области так, чтобы необходимые объекты попали внутрь замкнутой области.
Читать дальшеИнтервал:
Закладка:







