Александр Днепров - ArchiCAD 11
- Название:ArchiCAD 11
- Автор:
- Жанр:
- Издательство:046ebc0b-b024-102a-94d5-07de47c81719
- Год:2008
- Город:Санкт-Петербург
- ISBN:978-5-91180-905-8
- Рейтинг:
- Избранное:Добавить в избранное
-
Отзывы:
-
Ваша оценка:
Александр Днепров - ArchiCAD 11 краткое содержание
Эта книга поможет вам быстро освоить программу ArchiCAD 11. Вы познакомитесь с мощнейшими возможностями этой автоматизированной системы, научитесь создавать удобную среду проектирования и организовывать на ее базе эффективную работу по созданию архитектурных проектов. Структура книги способствует быстрому освоению материала.
ArchiCAD 11 - читать онлайн бесплатно ознакомительный отрывок
Интервал:
Закладка:
4. В области Marker (Маркер) настройте следующие параметры:
· из раскрывающегося списка Font Script (Семейство шрифта) выберите кодировку Cyrillic (Кириллическая);
· в поле Text Height (Высота шрифта) установите высоту шрифта, равную 3;
· в поле Marker height (Высота маркера) установите высоту маркера, равную 5.
5. В области Model Display (Вид модели) установите флажок в заголовке раздела MARKED DISTANT AREA (Параметры удаленной области).
6. В области Story Levels (Отметки возвышений) из раскрывающегося списка Font Script (Семейство шрифта) выберите кодировку Cyrillic (Кириллическая).
7. Закройте окно настройки разрезов, нажав кнопку OK.
8. Щелчками кнопки мыши на плане чертежа укажите две точки прямой, определяющей положение проекции секущей плоскости. Указатель мыши примет форму глаза (рис. 11.8).
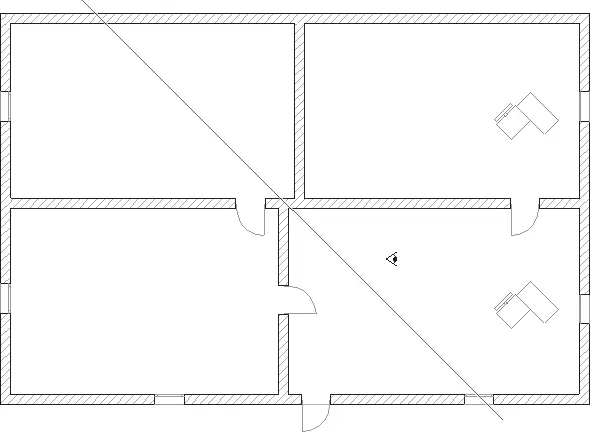
Рис. 11.8. Построение разреза
9. Переместите указатель мыши на ту сторону проекции секущей плоскости, куда должен быть направлен взгляд, и щелкните кнопкой мыши. Разрез построен (рис. 11.9).
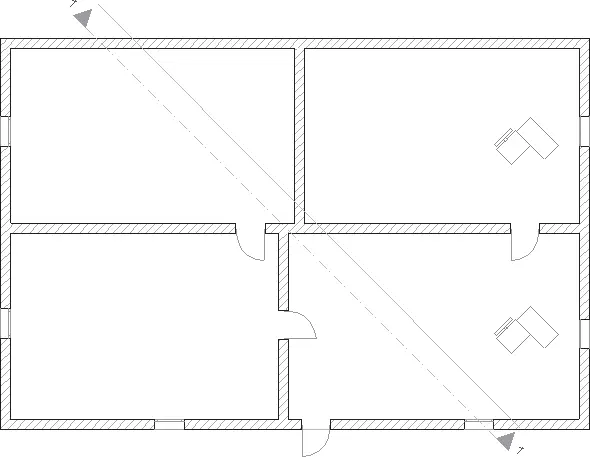
Рис. 11.9. Вид разреза на плане этажа
Рассмотрим элементы разреза. Проекция секущей плоскости на план этажа (будем в дальнейшем называть ее линией разреза) обозначена штрихпунктирной линией, по концам ее находятся маркеры. По умолчанию они имеют форму треугольников, вершины которых направлены в сторону взгляда. По бокам маркеров проставлен идентификатор разреза, параллельно линии разреза в направлении взгляда проходит линия границы удаленной области, обозначенная сплошной линией.
Обратите внимание на изменение, произошедшее на палитре Navigator (Навигатор). В разделе Sections (Разрезы) появился новый элемент с названием 1 Разрез (Autorebuild Model). Это название состоит из значений, введенных в поля идентификатора и имени разреза. В скобках отображается статус разреза, который определяет режим обновления разреза или принадлежность построенного разреза к чертежам. Статус разреза можно изменить с помощью соответствующего параметра области General (Общие настройки) окна параметров разрезов.
Дважды щелкните кнопкой мыши на элементе, появившемся на палитре Navigator (Навигатор). После некоторой паузы, требующейся на построение, на экране появится разрез, автоматически созданный программой ArchiCAD по виртуальной модели здания (рис. 11.10).
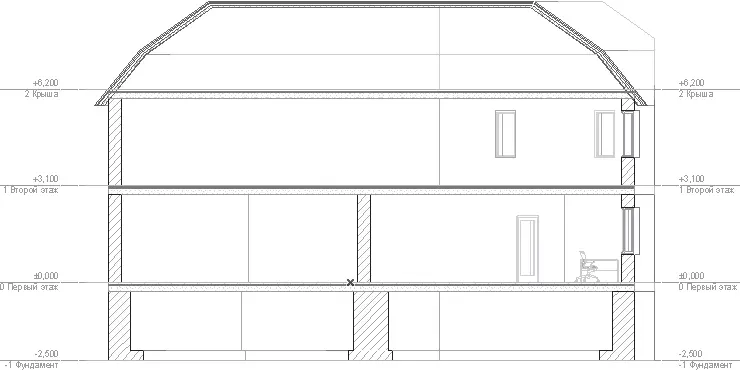
Рис. 11.10. Вид разреза
Что ж, эффектно! Теперь давайте решим другую задачу. Создадим разрез, показывающий расположение мебели в комнатах, причем уберем «немеблированные» помещения: фундамент, второй этаж, крышу и пустые комнаты первого этажа. Это можно сделать редактированием свойств построенного разреза, поэтому познакомимся с предназначенными для этого инструментами.
Редактирование разрезов
Для редактирования разреза его необходимо выделить. После выделения становятся доступными характеристические точки на концах линии разреза, на серединах ее сегментов и на середине линий глубины и границы удаленной области. Щелчок кнопкой мыши на этих точках и линиях определяет доступность на палитре редактирования стандартных операций перемещения, поворота, зеркального отражения и тиражирования разреза. Но есть и специальные операции.
• Stretch (Растяжение)

Доступна при щелчке кнопкой мыши на концах линии разреза. Используется для изменения ширины конечных сегментов на линии разреза.
• Move Section/Elevation line segment (Перемещение сегмента разреза/фасада)

Доступна при щелчке кнопкой мыши на линиях разреза, глубины разреза и границе удаленной области, а также на характеристических точках их середин. Недоступна для концов линии разреза. Используется для перемещения сегментов линии сечения, границы удаленной области или линии глубины в направлении, перпендикулярном текущему положению линии.
• Break Section/Elevation line (Построить сегмент)

Операция доступна при щелчке кнопкой мыши на характеристической точке середины сегмента линии разреза. Используется для сегментирования линии разреза.
Примечание
Поскольку построенный разрез имеет несегментированную линию разреза, считается, что линия разреза состоит из одного сегмента.
Выполнять поставленную задачу начнем, уменьшая ширину линии разреза.
1. Вернитесь в окно плана этажа, нажав клавишу F2, и выделите построенный разрез.
2. Щелкните кнопкой мыши на характеристической точке верхнего конца линии разреза.
3. Нажмите кнопку

на палитре редактирования.
4. Переместите указатель мыши так, чтобы проекция верхнего конца линии разреза оказалась немного левее мебели верхней комнаты (рис. 11.11).
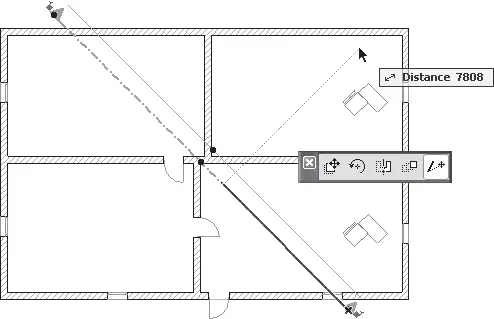
Рис. 11.11. Изменение ширины разреза
5. Щелкните кнопкой мыши. Ширина линии разреза изменилась.
Подвинем линию разреза так, чтобы она не захватывала наружную стену.
1. Выделите построенный разрез.
2. Щелкните кнопкой мыши на любом месте разреза, кроме концевых характеристических точек.
3. Выберите операцию перемещения линии разреза, нажав кнопку

на палитре редактирования.
4. Переместите линию разреза в соответствии с задачей (рис. 11.12).
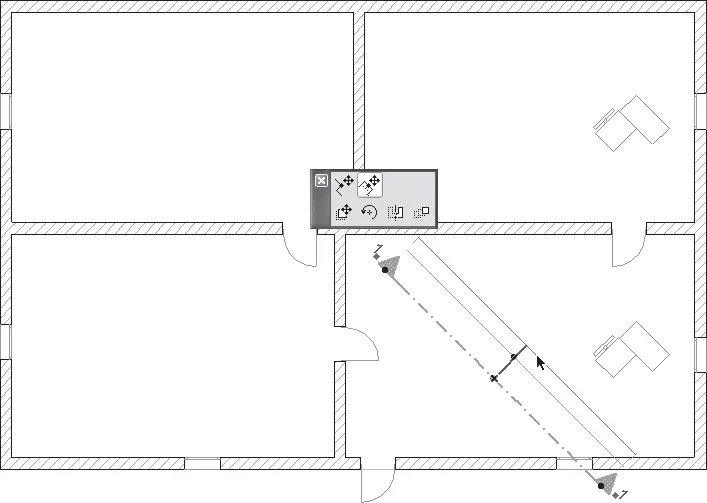
Рис. 11.12. Перемещение линии разреза
5. Щелчком кнопки мыши зафиксируйте новое положение линии разреза.
Мы ограничили ширину разреза. Теперь сделаем то же самое с его высотой. Для этого необходимо определить глубину просмотра, то есть указать в качестве нижней границы области просмотра возвышение первого этажа, а в качестве верхней – возвышение второго. Если нет необходимости включать в отображение разрез межэтажного перекрытия, то в качестве верхней границы можно указать такое значение возвышения, при котором перекрытие не будет включено в разрез.
Редактируем.
1. Выделите построенный разрез.
2. Нажмите кнопку

на информационной палитре. Для редактирования станут доступными поля Vertical Range: Upper Limit (Глубина просмотра: верхняя граница) и Vertical Range: Lower Limit (Глубина просмотра: нижняя граница), расположенные справа от этой кнопки.
Читать дальшеИнтервал:
Закладка:







