Александр Днепров - ArchiCAD 11
- Название:ArchiCAD 11
- Автор:
- Жанр:
- Издательство:046ebc0b-b024-102a-94d5-07de47c81719
- Год:2008
- Город:Санкт-Петербург
- ISBN:978-5-91180-905-8
- Рейтинг:
- Избранное:Добавить в избранное
-
Отзывы:
-
Ваша оценка:
Александр Днепров - ArchiCAD 11 краткое содержание
Эта книга поможет вам быстро освоить программу ArchiCAD 11. Вы познакомитесь с мощнейшими возможностями этой автоматизированной системы, научитесь создавать удобную среду проектирования и организовывать на ее базе эффективную работу по созданию архитектурных проектов. Структура книги способствует быстрому освоению материала.
ArchiCAD 11 - читать онлайн бесплатно ознакомительный отрывок
Интервал:
Закладка:
Наиболее насыщенная и интересная область – Model Display (Вид модели). Именно настройками его многочисленных параметров (рис. 11.5) определяется, как будет выглядеть созданный разрез. Рассмотрим эти параметры подробнее.
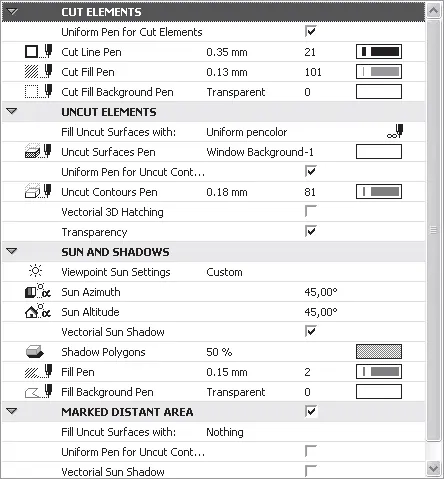
Рис. 11.5. Область Model Display (Вид модели)
В разделе UNCUT ELEMENTS (Нерассеченные элементы) собраны настройки для отображения тех объектов и их частей, которые расположены за секущей плоскостью.
• Fill Uncut Surfaces with (Закрасить нерассеченные поверхности). Элемент определяет закраску поверхностей объектов, расположенных за плоскостью разреза. Щелчок кнопкой мыши на элементе вызывает меню (рис. 11.6), из которого можно выбрать способ закраски.
· Nothing (Без закраски). Поверхности объектов не закрашиваются.
· Uniform pencolor (Единое перо). Становится доступным параметр, отвечающий за выбор пера для закраски поверхностей всех нерассеченных объектов.
· Own Material Colors (Non-Shaded) (Цвет материала объекта (без затенения)). Поверхности объектов, расположенных за плоскостью разреза, будут отображены цветом поверхности, определенным для конкретного объекта.
· Own Material Colors (Shaded) (Цвет материала объекта (с затенением)). То же, что и предыдущий способ, но при закраске будут учтены параметры освещения объекта, описанные ниже.
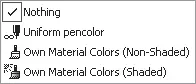
Рис. 11.6. Способы закраски поверхностей нерассеченных объектов
• Uniform Pen for Uncut Contours (Единое перо для контуров). Установка этого флажка делает доступным элемент выбора пера, которым будут отрисовываться контуры объектов, находящихся за плоскостью разреза. При снятом флажке контуры каждого объекта будут отрисованы пером, установленным в свойствах объекта.
• Vectorial 3D Hatching (Векторная 3D-штриховка). При установке этого флажка поверхности нерассеченных объектов будут заштрихованы с использованием векторного типа штриховки, установленного в свойствах объекта.
• Transparency (Прозрачность). При установленном флажке разрез будет построен с учетом степени прозрачности материала объектов. Например, будут видны объекты, находящиеся за окнами или стеклянными дверями.
Подраздел SUN AND SHADOWS (Свет и тени) включает в себя набор параметров, определяющих представление разрезов с учетом освещения.
• Viewpoint Sun Settings (Положение солнца). Щелчок кнопкой мыши на этом элементе позволяет выбрать положение солнца по отношению к объекту и тем самым определить способ отрисовки теней. Имеется два варианта.
· As In 3D Windows (Как в 3D-окне). Положение солнца принимается таким, каким оно установлено в окне просмотра и редактирования трехмерных изображений.
· Custom (Произвольно). Становятся доступными два параметра: Sun Azimuth (Положение солнца) и Sun Altitude (Высота солнца), которые определяют угол положения солнца относительно объекта и угол подъема солнца над горизонтом.
• Vectorial Sun Shadow (Векторная тень). Установка этого флажка делает доступными элементы выбора параметров тени: Shadow Polygons (Шаблон тени), Fill Pen (Перо шаблона) и Fill Background Pen (Перо фона шаблона).
Элементы управления подраздела MARKED DISTANT AREA (Параметры удаленной области) становятся доступными только при установке соответствующего флажка, расположенного в поле заголовка. Кроме того, переключатель Horizontal Range (Глубина разреза) раздела General (Общие настройки) не должен быть установлен в положение Zero Depth (Нулевая). Активизируемые элементы управления аналогичны соответствующим элементам управления подраздела UNCUT ELEMENTS (Нерассеченные элементы). Об удаленной области будет подробно рассказано ниже при рассмотрении построения разрезов.
C помощью элементов управления, расположенных в разделе Story Levels (Отметки возвышений), можно настроить отображение отметок возвышений, расположенных в окне разреза. Все эти элементы были рассмотрены в предыдущих разделах.
Последний раздел Story Handle Marker Custom Settings (Специальные установки маркера этажа) будет доступен только при выборе маркера, с которым ассоциирован GDL-сценарий.
В рассмотренном окне настройки разрезов отсутствуют кнопки, отвечающие за выбор метода построения разреза и представленные на информационной палитре. Эти методы различаются по виду линии разреза: Single (Сплошная), которой соответствует кнопка

и Staggered (Сегментированная), связанная с кнопкой

Построение разрезов
Если при рассмотрении параметров разреза вы пробовали изменять их значения, то нужно вернуться к установкам по умолчанию, чтобы приводимые ниже примеры в достаточной степени соответствовали тому, что вы увидите на мониторе. Поскольку вряд ли вы запомнили или записали начальные установки разрезов, то наиболее просто сделать это, начав новый проект.
1. Выполните команду File → New (Файл → Новый) или нажмите сочетание клавиш Ctrl+N. На экране появится окно New Project (Новый проект).
2. Из расположенного внизу раскрывающегося списка выберите пункт Default Profile (Профиль по умолчанию).
3. Нажмите кнопку New (Новый). Через некоторое время будет открыт новый проект с установленными по умолчанию настройками рабочей среды ArchiCAD.
Внимание!
Если в текущем сеансе работы вы проводили какие-либо построения или меняли настройки параметров, то перед открытием окна нового проекта появится диалоговое окно Save Changes (Сохранить изменения) с запросом о сохранении текущего проекта. В зависимости от необходимости такого сохранения нажмите одну из кнопок: Don’t save (Не сохранять) или Save (Сохранить). В последнем случае вам, возможно, придется выполнить дополнительные действия по сохранению проекта, в частности ввести имя сохраняемого файла проекта в открывшемся навигационном окне.
Для рассмотрения принципов построения разрезов постройте двухэтажный дом с фундаментом и крышей, создайте двери и окна (рис. 11.7, а ). На плане первого этажа постройте внутренние стены так, чтобы образовались комнаты. У окон двух смежных комнат поместите столы и кресла, взяв их из библиотеки объектов. Приблизительный план первого этажа может выглядеть так, как показано на рис. 11.7, б .
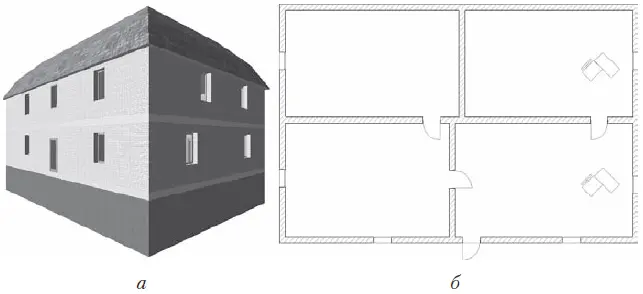
Рис. 11.7. Подготовка проекта к построению разрезов
Приступаем к построению разреза.
1. Нажмите кнопку Section (Разрез)

палитры инструментов.
2. Откройте окно настройки разрезов, нажав кнопку

информационной палитры.
3. В поле Reference ID (Идентификатор разреза) области General (Общие настройки) введите 1. В поле Name (Наименование разреза) введите слово Разрез.
Читать дальшеИнтервал:
Закладка:







