Александр Днепров - ArchiCAD 11
- Название:ArchiCAD 11
- Автор:
- Жанр:
- Издательство:046ebc0b-b024-102a-94d5-07de47c81719
- Год:2008
- Город:Санкт-Петербург
- ISBN:978-5-91180-905-8
- Рейтинг:
- Избранное:Добавить в избранное
-
Отзывы:
-
Ваша оценка:
Александр Днепров - ArchiCAD 11 краткое содержание
Эта книга поможет вам быстро освоить программу ArchiCAD 11. Вы познакомитесь с мощнейшими возможностями этой автоматизированной системы, научитесь создавать удобную среду проектирования и организовывать на ее базе эффективную работу по созданию архитектурных проектов. Структура книги способствует быстрому освоению материала.
ArchiCAD 11 - читать онлайн бесплатно ознакомительный отрывок
Интервал:
Закладка:
14. Щелкните кнопкой мыши. Активизируется окно текстового редактора с панелью форматирования текста.
15. Введите необходимый текст.
16. Щелкните кнопкой мыши. Итак, независимая выносная надпись построена (рис. 10.34).
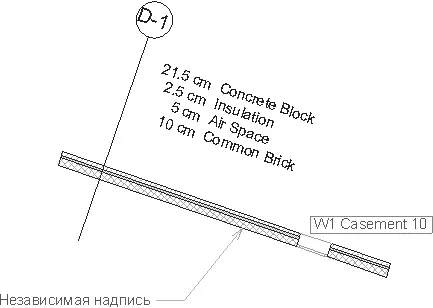
Рис. 10.34. Построение независимой выносной надписи
Редактировать выносные надписи можно обычным способом, выделив их. Выносные надписи можно перемещать, копировать, зеркально отражать, изменять положение их характеристических точек и т. д.
Примечание
Конкретные изменения, которые можно производить над выносными надписями, зависят от их типа.
Настройка единиц измерения
Говоря об оформлении чертежа, а особенно о простановке размеров, нельзя обойти вниманием настройку единиц измерения. Параметры единиц измерения отображаются в окне Project Preferences (Настройки проекта) (рис. 10.35), которое открывается при выполнении команды Options → Project Preferences → Dimensions (Параметры → Настройки проекта → Размеры).
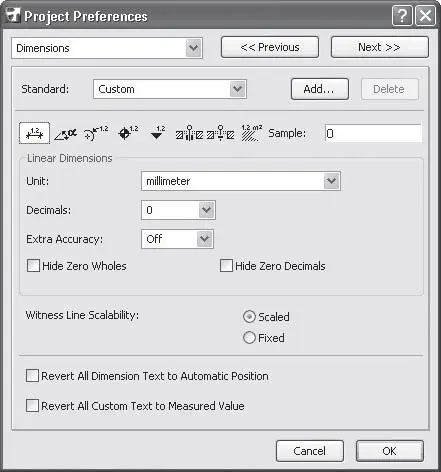
Рис. 10.35. Окно настройки единиц измерения
Рассматривать элементы управления начнем с раскрывающегося списка Standard (Стандарт), из которого можно выбрать готовый набор единиц измерения, соответствующий определенному стандарту, например стандарт DIN, US Architect (Архитектурный США), US Builder (Строительный США) и т. д. Однако поскольку мы живем и работаем в России, то сначала необходимо указать набор Custom (Избранный). После того как будут настроены все необходимые единицы измерения, например в соответствии с ГОСТ, вашим корпоративным стандартом и т. п., этот набор можно сохранить щелчком на кнопке Add (Добавить). Система запросит имя, под которым эти настройки и будут сохранены в списке. Кнопка Delete (Удалить) предназначена для удаления сохраненного стандарта единиц измерения из списка стандартов.
Под раскрывающимся списком Standard (Стандарт) расположены кнопки типов размеров. Щелчок на кнопке открывает группу настроек единиц измерения, соответствующих данному типу.
Имеется восемь типов размеров:
•

Linear Dimensions (Линейные размеры);
•

Angular Dimensions (Угловые размеры);
•

Radial Dimensions (Радиальные размеры);
•

Level Dimensions (Отметки возвышений на плане этажа);
•

Elevation Dimensions (Отметки возвышений на разрезах/фасадах);
•

Window/Door Dimensions (Размеры окна/двери);
•

Sill Height Dimensions (Возвышения окон и дверей);
•

Area Calculations (Единицы измерения площади).
Справа от кнопок типов размеров расположено поле Sample (Пример), в котором отображается вид размера на чертеже в зависимости от установленных параметров.
К настройкам единиц измерения относятся следующие элементы [8]:
• Раскрывающийся список Unit (Единица измерения). Из этого списка можно выбрать такие единицы измерения, как метры, сантиметры, миллиметры, а также различные форматы отображения футов и дюймов. Для угловых размеров в качестве единиц измерения можно указать:
· decimal degrees (градусы с десятичными долями);
· degrees, minutes, seconds (градусы, минуты, секунды);
· grad (грады);
· radian (радианы);
· surveyor's unit (топографические единицы).
• Раскрывающийся список Decimals (Количество знаков после запятой). Диапазон – от 0 до 4, зависит от выбранной единицы измерения. Вид разделителя целой и дробной части зависит от региональных настроек операционной системы.
• Раскрывающийся список Extra Accuracy (Точность округления). Выбирается точность, с которой будет отображен размер: 0,01; 0,1; 0,25; 0,5; Off (Не отображать). Младшие десятичные разряды, округленные с выбранной точностью, будут отображены в виде надстрочного индекса после последнего значащего разряда.
Например, построенный объект имеет размер 20 388 мм. В качестве единиц измерения для построения размеров выбраны метры, количество знаков после запятой – 1, точность округления установлена 0,1. Тогда размер будет отображен в виде 20,39, то есть 20,39 м.
При выборе варианта Off (Не отображать) будет показываться только установленное количество знаков после запятой. Для приведенного примера размер будет выглядеть как 20,4.
Значение раскрывающегося списка Extra Accuracy (Точность округления) неприменимы для угловых размеров. Для единиц измерения площади данный список заменяется раскрывающимся списком Rounding (Округление) с диапазоном выбора значений округления 0,25; 0,5; Off (Не отображать).
• Флажок Hide Zero Wholes (Скрыть ведущие нули). Установка флажка приводит к отображению только значащих разрядов. Параметр недоступен для отметок уровней, угловых размеров и единиц измерения площадей.
• Флажок Hide Zero Decimals (Скрыть незначащие нули десятичной части). При установленном флажке крайние правые нули десятичной части размера не отображаются, даже если количество знаков после запятой достаточно для их отображения. Параметр недоступен для отметок уровней.
Внимание!
Флажки Hide Zero Wholes (Скрыть ведущие нули) и Hide Zero Decimals (Скрыть незначащие нули десятичной части) не могут быть установлены одновременно.
• Переключатель Witness Line Scalability (Масштабирование размеров). При установке данного переключателя в положение Scaled (Масштабировать) величина размерных элементов изменяется при изменении масштаба чертежа. Установка переключателя в положение Fixed (Не изменять) приводит к постоянной величине размерных элементов вне зависимости от изменения масштаба.
• Флажок Revert All Dimension Text to Automatic Position (Вернуть размерный текст в первоначальное положение). При установке этого флажка все размерные надписи, перемещенные вручную, возвращаются на стандартно определенное при создании размера место.
• Флажок Revert All Custom Text to Measured Value (Вернуть измененные размеры к измеренным значениям). Установка данного флажка возвращает установленные вручную значения размеров к реально измеренным значениям объекта.
При установленных флажках Revert All Dimension Text to Automatic Position (Вернуть размерный текст в первоначальное положение) и/или Revert All Custom Text to Measured Value (Вернуть измененные размеры к измеренным значениям) щелчок на кнопке OK окна Project Preferences (Настройки проекта) приведет к необратимым изменениям размеров во всем проекте, то есть все вручную сделанные изменения будут потеряны.
Читать дальшеИнтервал:
Закладка:







