Владимир Верстак - 3ds Max 2008
- Название:3ds Max 2008
- Автор:
- Жанр:
- Издательство:046ebc0b-b024-102a-94d5-07de47c81719
- Год:2008
- Город:Санкт-Петербург
- ISBN:978-5-91180-988-1
- Рейтинг:
- Избранное:Добавить в избранное
-
Отзывы:
-
Ваша оценка:
Владимир Верстак - 3ds Max 2008 краткое содержание
Одни уверены, что нет лучшего способа обучения 3ds Мах, чем прочитать хорошую книгу. Другие склоняются к тому, что эффективнее учиться у преподавателя, который показывает, что и как нужно делать. Данное издание объединяет оба подхода. Его цель – сделать освоение 3ds Мах 2008 максимально быстрым и результативным. Часто после изучения книги у читателя возникают вопросы, почему не получился тот или иной пример. Видеокурс – это гарантия, что такие вопросы не возникнут: ведь автор не только рассказывает, но и показывает, как нужно работать в 3ds Мах.
В отличие от большинства интерактивных курсов, где работа в 3ds Мах иллюстрируется на кубиках-шариках, данный видеокурс полностью практический. Все приемы работы с инструментами 3ds Мах 2008 показаны на конкретных примерах, благодаря чему после просмотра курса читатель сможет самостоятельно выполнять даже сложные проекты.
3ds Max 2008 - читать онлайн бесплатно ознакомительный отрывок
Интервал:
Закладка:
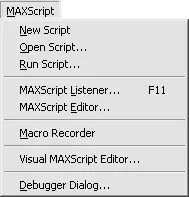
Рис. 1.14.Меню MAXScript
Команда New Script(Создать сценарий) вызывает окно (Untitled) – MAXScriptдля написания новых и редактирования существующих макрокоманд.
При помощи команды Open Script(Открыть сценарий) можно открыть окно диалога Open File(Открыть файл), с помощью которого можно открыть файл макроса.
Команда Run Script(Выполнить сценарий) вызывает окно диалога Choose Editor File(Выберите файл редактора). После выбора файла макроса, он сразу запускается.
Используя команду MAXScript Listener(Интерпретатор MAXScript), можно открыть окно интерпретатора команд MAXScript, которое служит для контроля выполнения макрокоманд.
Новая команда меню MAXScript Editor(Редактор MAXScript) открывает окно редактора, в котором можно набирать текст макрокоманд не только в формате 3ds Max, но также и в других форматах, например XML или простой текст.
Команда Visual MAXScript Editor(Графический редактор MAXScript) вызывает окно, позволяющее выполнить построение графических элементов интерфейса для использования вместе с макрокомандами.
Команда Debugger Dialog(Окно отладчика) позволяет полнее и проще использовать редактор макрокоманд 3ds Max.
Меню Help(Справка) (рис. 1.15) содержит команды доступа к справочной информации и урокам программы 3ds Max.
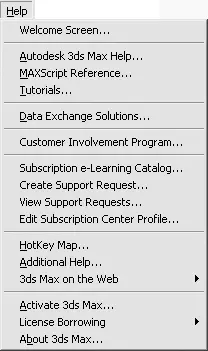
Рис. 1.15.Меню Help (Справка)
Команда Welcome Screen(Окно приветствия) вызывает одноименное окно диалога, которое открывается по умолчанию, когда вы впервые запускаете 3ds Max. С помощью этого окна можно познакомиться с основными понятиями и способами работы в приложении. Для этого используются небольшие видиоролики, для запуска которых нужно щелкнуть на значке с изображением соответствующей темы.
Команды Autodesk 3ds Max Help(Справка по Autodesk 3ds Max) и MAXScript Reference(Справочник по MAXScript) позволяют получить помощь по всем элементам и функциям программы 3ds Max. Информация представлена в стандарте Microsoft Compiled HTML Help.
Используя команду Tutorials(Уроки), можно открыть окно, содержащее уроки по всем основным темам программы.
Команды Data Exchange Solutions(Информационный обмен), Subscription e-Learning Catalog(Подписка на каталог электронного обучения), Create Support Request(Создание запроса поддержки), View Support Requests(Просмотр запроса поддержки), Edit Subscription Center Profile(Редактирование профиля подписки) – открывают браузер на странице программы для обмена данными между приложениями.
Команда Customer Involvement Program(Программа, в которой участвуют пользователи) – новая программа, позволяющая разработчикам расширять возможности приложения путем сбора и анализа информации об использовании 3ds Max на вашем компьютере. В открывшемся окне диалога при помощи переключателя выберите, принимать ли вам участие в программе или нет, а затем щелкните на кнопке OK.
Команда HotKey Map(Карта сочетаний клавиш) вызывает интерактивное окно, содержащее набор основных сочетаний клавиш.
С помощью команды Additional Help(Дополнительная справка) можно получить справочную информацию по дополнительным модулям, установленным в приложении.
Категория 3ds Max on the Web(3ds Max в Интернете) содержит команды, автоматически открывающие браузер для поиска и загрузки обновлений, получения сетевой поддержки, уроков и т. д.
Команда Activate 3ds Max(Активизировать 3ds Max) вызывает окно активизации продукта, в котором вы можете ввести код авторизации.
При выборе команды About 3ds Max(О 3ds Max) открывается окно, показывающее серийный номер продукта, драйвер видеоустройства, тип лицензии и т. д.
Панели инструментов
По умолчанию главная панель инструментов отображается под строкой меню в верхней части окна программы.
Использование панелей инструментов – один из наиболее удобных способов выполнения большинства команд, для чего достаточно одного щелчка кнопкой мыши на значке, расположенном на панели инструментов.
Кнопки на панели инструментов программы 3ds Max могут быть двух размеров – стандартные (16 × 16 пикселов) и крупные (24 × 24 пиксела) с улучшенным графическим отображением. По умолчанию приложение загружается с кнопками крупного размера, из-за чего панель инструментов может не помещаться на экране полностью. Для отображения скрытой части панели предусмотрена прокрутка по горизонтали.
Внимание!
С целью максимального отображения рабочего пространства все кнопки программы, изображенные в книге, имеют стандартный размер.
Чтобы заменить крупные кнопки на стандартные, выполните команду Customize → Preferences(Настройка → Параметры). Откроется окно Preference Settings(Параметры установок), в котором необходимо перейти на вкладку General(Общие). В области UI Display(Интерфейс пользователя) снимите флажок Use Large Toolbar Buttons(Использовать крупные кнопки) и щелкните на кнопке OK. Перезапустите программу для обновления отображения интерфейса.
Все закрепленные панели могут быть плавающими (рис. 1.16). Для этого достаточно щелкнуть на двух вертикальных линиях в левой (или верхней) части панели и переместить панель. После этого можно масштабировать и перемещать окно в пределах интерфейса программы. Двойной щелчок кнопкой мыши на заголовке окна панели вернет ее на место или пристыкует к любой стороне окна программы.

Рис. 1.16.Главная панель инструментов в виде плавающего окна
Все кнопки панели инструментов снабжены подсказками, которые появляются при наведении указателя мыши на кнопку и удержания над ней. Небольшой треугольник в правом нижнем углу некоторых кнопок говорит о том, что при нажатии и удержании такой кнопки раскроется панель данного инструмента с дополнительным набором кнопок.
Рассмотрим кнопки главной панели инструментов.

Undo(Отменить) ( Ctrl+Z) – отменяет последнюю команду или группы команд.

Redo(Повторить) ( Ctrl+Y) – возвращает команды, которые были отменены.

Select and Link(Выделить и связать) – устанавливает связь между объектами сцены.

Unlink Selection(Разорвать связь с выделенным объектом) – разрывает связи между объектами.
Читать дальшеИнтервал:
Закладка:










