Владимир Верстак - 3ds Max 2008
- Название:3ds Max 2008
- Автор:
- Жанр:
- Издательство:046ebc0b-b024-102a-94d5-07de47c81719
- Год:2008
- Город:Санкт-Петербург
- ISBN:978-5-91180-988-1
- Рейтинг:
- Избранное:Добавить в избранное
-
Отзывы:
-
Ваша оценка:
Владимир Верстак - 3ds Max 2008 краткое содержание
Одни уверены, что нет лучшего способа обучения 3ds Мах, чем прочитать хорошую книгу. Другие склоняются к тому, что эффективнее учиться у преподавателя, который показывает, что и как нужно делать. Данное издание объединяет оба подхода. Его цель – сделать освоение 3ds Мах 2008 максимально быстрым и результативным. Часто после изучения книги у читателя возникают вопросы, почему не получился тот или иной пример. Видеокурс – это гарантия, что такие вопросы не возникнут: ведь автор не только рассказывает, но и показывает, как нужно работать в 3ds Мах.
В отличие от большинства интерактивных курсов, где работа в 3ds Мах иллюстрируется на кубиках-шариках, данный видеокурс полностью практический. Все приемы работы с инструментами 3ds Мах 2008 показаны на конкретных примерах, благодаря чему после просмотра курса читатель сможет самостоятельно выполнять даже сложные проекты.
3ds Max 2008 - читать онлайн бесплатно ознакомительный отрывок
Интервал:
Закладка:
1. В окне проекции Top(Сверху) выделите одну из трех камер.
2. Передвиньте ползунок таймера анимации в конец шкалы.
3. Щелкните на кнопке Auto Key(Автоключ) для активизации автоматического создания ключевых кадров.
4. При помощи инструмента Select and Move(Выделить и переместить) передвиньте камеру в пределах видимости чайника.
5. Выделите последовательно вторую и третью камеры и сделайте то же самое по отношению к ним.
6. Щелкните на кнопке Auto Key(Автоключ) для остановки создания ключевых кадров анимации.
Дальнейшие действия будут проводиться в окне Video Post(Видеомонтаж), для вызова которого выполните команду Rendering→ Video Post(Визуализация → Видеомонтаж).
Окно Video Post(Видеомонтаж) разделено на две части: слева – область Queue(Очередь), справа – область Edit(Редактирование). В области очереди событий видеомонтажа ( Queue(Область)) формируется список элементов анимации. Оно может происходить двумя способами.
• Последовательно, когда события выполняются по очереди сверху вниз. Обычно это событие-сцена, событие-фильтр и событие вывода изображения.
• Иерархически. При таком способе последовательность выполнения задается иерархией событий очереди – от дочерних к родительским.
Окно редактирования позволяет управлять шкалой времени для каждого события. Любая шкала имеет на концах маркеры, передвигая которые, можно изменять диапазон времени.
В верхней части окна расположена панель инструментов.
Перейдем к выполнению задания. Добавьте в очередь события-сцены. Для этого сделайте следующее.
1. Щелкните на кнопке Add Scene Event(Добавить событие-сцену) , расположенной на панели инструментов.
2. В появившемся окне Add Scene Event(Добавить событие-сцену) выберите из раскрывающегося списка в области View(Проекция) окно проекции вида из первой камеры.
3. Щелкните на кнопке OKдля подтверждения выбора.
4. Повторите те же действия для двух других камер (рис. 6.23).
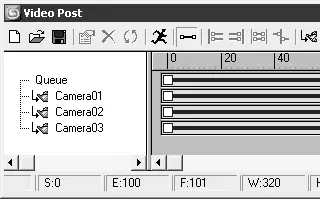
Рис. 6.23.Окно Video Post (Видеомонтаж) после добавления событий-сцен
После добавления в очередь видов из трех камер они будут занимать временной интервал, определенный по умолчанию (обычно 100 кадров), от начала и до конца. Нам необходимо указать временные диапазоны для визуализации видов из камеры. В зависимости от того, как изменяется положение камер в пространстве, выделите последовательность воспроизведения анимации для каждой камеры с таким расчетом, что две соседние в последовательности камеры должны иметь по 10–15 общих кадров. Для изменения временного диапазона камеры щелкните на ее концевом маркере и перетащите в нужный кадр, контролируя положение маркера в строке состояния в нижней части окна. Проанализировав сцену, я пришел к выводу, что наилучшего композиционного эффекта можно достигнуть, используя анимацию первой камеры начиная с 0 по 40 кадр, второй – с 25 по 80 и третьей – с 65 по 100 (рис. 6.24).
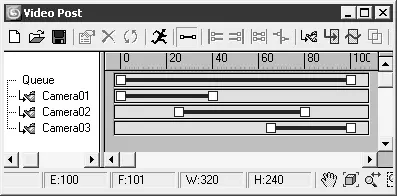
Рис. 6.24.Окно Video Post (Видеомонтаж) после редактирования временных диапазонов событий сцены
Осталось добавить в окно очереди событий переходы между камерами и событие вывода изображения и на этом с подготовкой к визуализации будет закончено. Для этого выполните следующее.
1. Если в очереди есть выделенные события, щелкните в пустом месте поля окна очереди событий для снятия выделения (иначе событие вывода изображения установится только на выделенное событие сцены).
2. Нажмите кнопку Add Image Output Event(Добавить событие вывода изображения)

3. В появившемся окне Add Image Output Event(Добавить событие вывода изображения) щелкните на кнопке Files(Файлы) для открытия окна выбора типа файла и директории для сохранения.
4. Укажите в качестве выходного расширения файла – AVI (видеофайл), выберите директорию для сохранения и щелкните на кнопке OKдля подтверждения выбора.
5. Удерживая клавишу Ctrl, щелкните в окне очереди событий на первой и второй камерах для их выделения.
6. Щелкните на кнопке Add Image Layer Event(Добавить событие композиции изображений)

7. В появившемся окне Add Image Layer Event(Добавить событие композиции изображений) выберите из раскрывающегося списка событий строку Cross Fade Transition(Микширование наплывом).
8. Щелкните на кнопке OKдля подтверждения выбора.
9. В области Queue(Очередь) выделите Cross Fade Transition(Микширование наплывом) и третью камеру.
10. Повторите вышеописанные действия по добавлению перехода Add Image Layer Event(Добавить событие композиции изображений) для второй и третьей камер.
11. Отредактируйте временной диапазон для двух событий композиции изображений так, чтобы переход между первой и второй камерой происходил с 25 по 40 кадр, а для второй и третьей – с 65 по 80 (рис. 6.25).
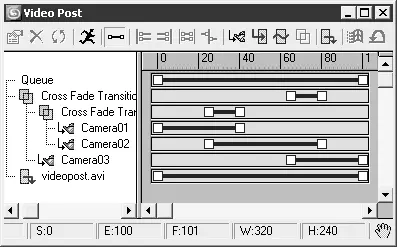
Рис. 6.25.Окончательный вид окна Video Post (Видеомонтаж)
После этого можно запустить процесс визуализации, для чего щелкните на кнопке Execute Sequence(Выполнить цепочку)

расположенной на панели инструментов окна Video Post(Видеомонтаж). В появившемся окне Execute Video Post(Выполнить видеомонтаж) установите желаемый диапазон визуализации и размер выходного изображения, после чего щелкните на кнопке Render(Визуализировать) для начала визуализации.
Примечание
На прилагаемом к книге DVD в папке Examples\Глава 11\Videopost находится готовая сцена videopost.max.
В данном разделе мы рассмотрели лишь малую часть возможностей модуля Video Post(Видеомонтаж). С его помощью можно создавать великолепные эффекты и переходы, готовить образы к анимации и т. д. Умелое применение возможностей модуля Video Post(Видеомонтаж) в значительной мере облегчит ваш труд и улучшит качество создаваемых сцен.
Примечания
1
NURBS – Non Uniform Rational B-Splines, неоднородные рациональные B-сплайны.
2
HSDS – Hierarchical SubDivision Surfaces, поверхности с иерархическими подразделениями.
3
Обычно координата X имеет позитивное направление вправо, Y – вверх, а Z – от наблюдателя. Негативная локальная ось – это ось с противоположным направлением вектора.
Читать дальшеИнтервал:
Закладка:










