Олег Мединов - Photoshop. Мультимедийный курс
- Название:Photoshop. Мультимедийный курс
- Автор:
- Жанр:
- Издательство:046ebc0b-b024-102a-94d5-07de47c81719
- Год:2008
- Город:Санкт-Петербург
- ISBN:978-5-388-00151-1
- Рейтинг:
- Избранное:Добавить в избранное
-
Отзывы:
-
Ваша оценка:
Олег Мединов - Photoshop. Мультимедийный курс краткое содержание
Эта книга – не обычный самоучитель. К ней прилагается мультимедийный интерактивный обучающий курс, который поможет вам разобраться в премудростях одной из самых популярных программ растровой графики Adobe Photoshop CS3.
Процесс обучения предельно прост и максимально приближен к занятиям с репетитором. Вы видите на экране работу виртуального преподавателя с программой Adobe Photoshop CS3 и слышите его рассказ, поясняющий действия. Для закрепления полученных знаний «учитель» постоянно задает контрольные вопросы и предлагает выполнить тестовые задания, в случае затруднения поможет подсказкой.
Большой объем учебного материала – около 17 часов лекций – позволяет утверждать, что мультимедийный курс будет интересен и новичкам, и опытным пользователям, которые уже владеют основными навыками работы с Adobe Photoshop и стремятся к достижению профессиональных результатов в своей работе.
Photoshop. Мультимедийный курс - читать онлайн бесплатно ознакомительный отрывок
Интервал:
Закладка:
Скручивание по часовой стрелке
При использовании данного инструмента изображение, оказавшееся в области действия кисти, скручивается относительно центра кисти. Скручивание происходит до тех пор, пока вы не отпустите левую кнопку мыши. При этом указатель можно даже не перемещать, если вы хотите деформировать только то, что оказалось в пределах окружности кисти. Если же перемещать указатель мыши, то в область скручивания попадет все, над чем «прошлась» кисть.
Инструмент Скручивание по часовой стрелкеимеет те же параметры, что и инструмент Деформация. Однако для данного инструмента становится активным еще и раскрывающийся список Скорость кисти. Этот параметр определяет скорость скручивания изображения во время периода, когда левая кнопка мыши удерживается нажатой (рис. 11.42).
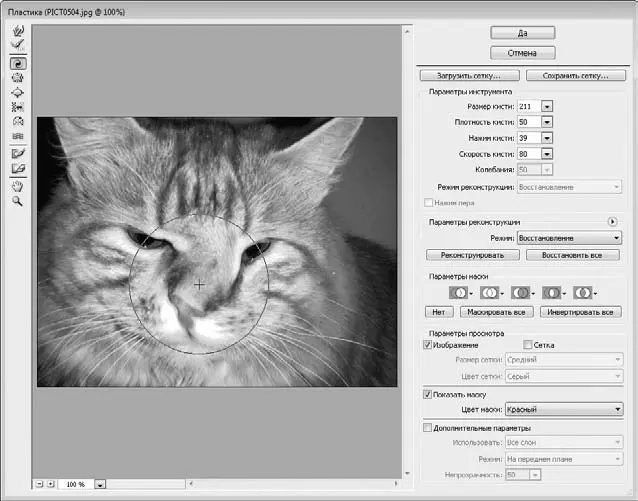
Рис. 11.42.Скручивание изображения
Сморщивание
При работе с данным инструментом изображение, попавшее в область действия кисти, как бы стягивается к центру кисти. Название инструмента говорит само за себя.
Изображение непрерывно стягивается к центру кисти, пока вы удерживаете нажатой левую кнопку мыши (рис. 11.43).
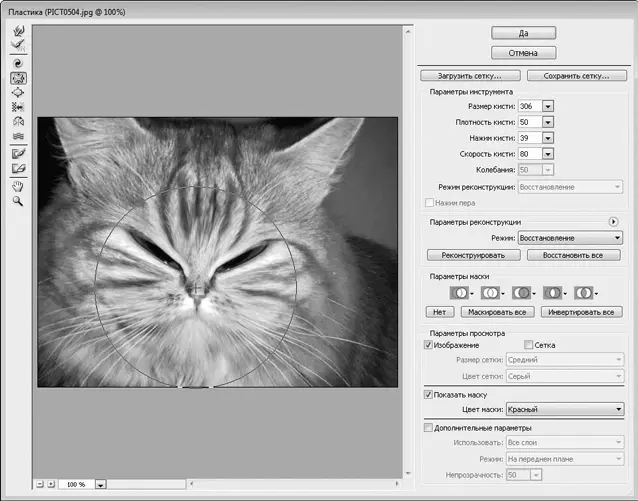
Рис. 11.43.Кот стал персидским
Скорость стягивания также задают параметром Скорость кисти. Если при этом еще и перемещать указатель мыши, можно добиться интересных эффектов. При определенной сноровке с помощью инструмента Сморщиваниеможно корректировать фотографии, например сделать полного человека стройным.
Вздутие
Вздутиеявляется довольно забавным инструментом. Характер действия данного инструмента противоположен характеру действия инструмента Сморщивание. Все изображение, попавшее в область действия кисти, как бы вздувается. Обратите внимание, не просто увеличивается, а именно вздувается, что сохраняет естественность изображения и его объем (рис. 11.44). Скорость «вздутия» также регулируют параметром Скорость кисти.
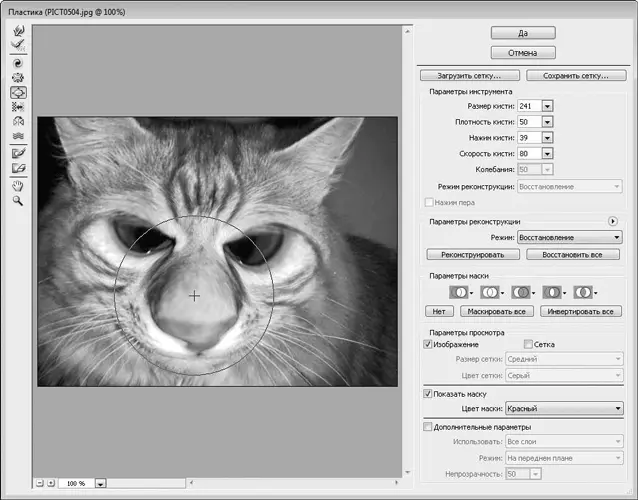
Рис. 11.44.Неизвестный науке зверь
Практическое применение данного инструмента почти неограниченно, кроме того, это отличный способ поиздеваться над фотографией строгого начальника.
Смещение пикселов
Инструмент Смещение пикселовявляется некой смесью вышеописанных инструментов. При воздействии этим инструментом на изображение все, что попадает в область действия кисти, смещается. При этом смещение происходит в направлении, обратном движению указателя мыши. Инструмент Смещение пикселовможно применять для восстановления изображения, коррекции границ отдельных фрагментов или веселых дружеских шаржей (рис. 11.45).
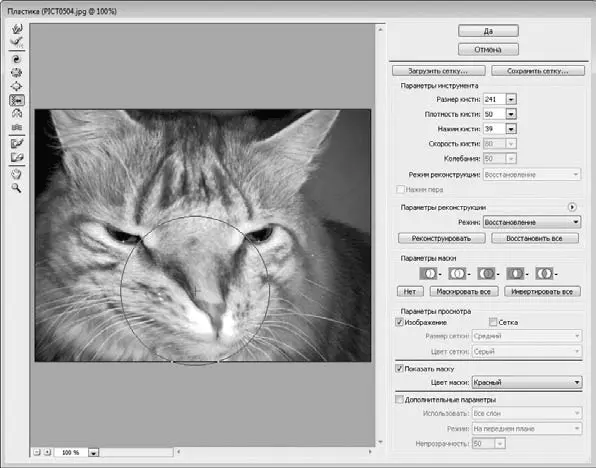
Рис. 11.45.Результат смещения пикселов
Отражение
При работе с инструментом Отражениепроисходит зеркальное отражение пикселов, которые попали в область действия кисти. Лучше всего будет, если вы попробуете самостоятельно поэкспериментировать с данным инструментом и посмотрите, как он действует. Возможно, вы тут же и найдете применение инструменту Отражение.
Турбулентность
Действие инструмента Турбулентностьпохоже на действие инструмента Деформация, но смещение пикселов происходит более мягко. Скорее всего, этот инструмент предназначен для точной деформации изображения (рис. 11.46).
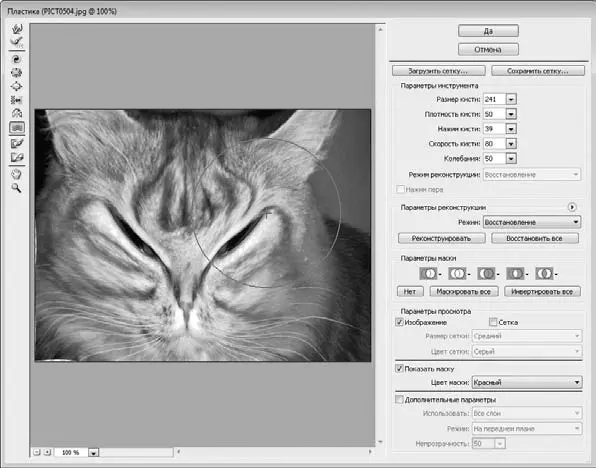
Рис. 11.46.Здесь «поработал» инструмент Турбулентность
Заморозить
Инструмент Заморозитьне создает деформаций в изображении. Это – вспомогательный инструмент. Допустим, вы собираетесь как-либо деформировать изображение, но при этом хотите оставить какой-нибудь участок нетронутым, то есть чтобы действие инструмента не распространялось на данный участок. Этот участок как раз можно зафиксировать с помощью инструмента Заморозить.
Прежде всего необходимо выбрать инструмент Заморозить, настроить размер кисти и закрасить фрагмент, который нужно оставить в исходном виде. Этот участок будет закрашен полупрозрачным красным цветом. Цвет данной маски вы можете выбрать в раскрывающемся списке Цвет маски. А если снять флажок Показать маску, то цвет маски будет и вовсе прозрачным. Однако удобнее все-таки работать с видимой маской.
Далее вы можете деформировать изображение любым из вышеописанных инструментов, но область, расположенная под маской, не будет поддаваться деформированию, то есть будет оставаться в исходном виде (рис. 11.47).
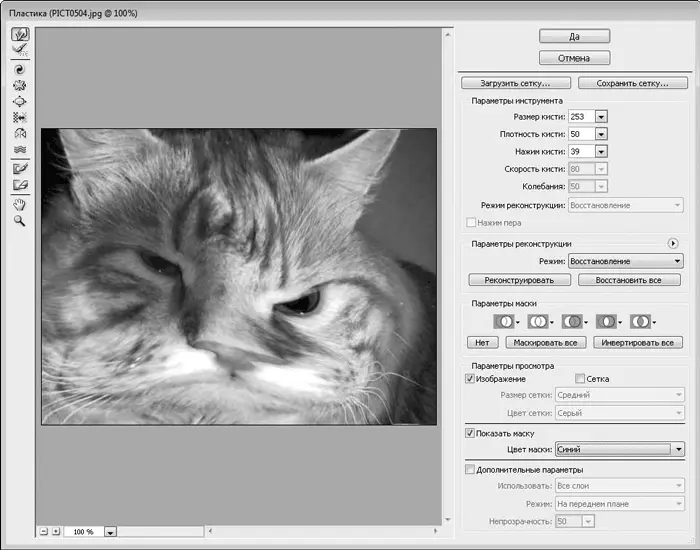
Рис. 11.47.Область левого глаза заморожена, поэтому не подверглась деформации
Разморозить
Чтобы отменить «заморозку» фрагмента, следует использовать инструмент Разморозить. Этот инструмент подобен обычному ластику, которым вы просто стираете ранее созданную маску. Причем вы можете стереть не всю маску, а только отдельные ее фрагменты, что позволяет точно корректировать размеры и форму маски.
Фильтр Извлечь
Фильтр Извлечьпозволяет извлечь из картинки определенный фрагмент, сделав все оставшееся изображение прозрачным. Фильтр имеет собственное окно, в котором вам нужно отметить фрагмент, который вы хотите извлечь (рис. 11.48).
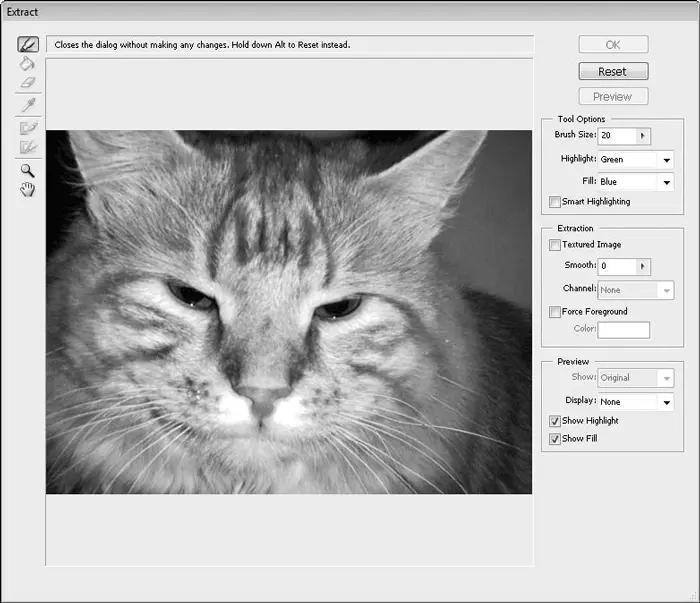
Рис. 11.48.Окно фильтра Extract (Извлечь)
С помощью инструмента Маркер(верхней кнопки в левой части окна) обведите фрагмент, который хотите извлечь. Вы должны создать замкнутую линию.
Затем с помощью инструмента Заливка(второй сверху кнопки в левой части окна) залейте выделенную область (просто поместите указатель внутрь выделенной области и щелкните кнопкой мыши). Область будет залита полупрозрачным синим цветом (рис. 11.49).
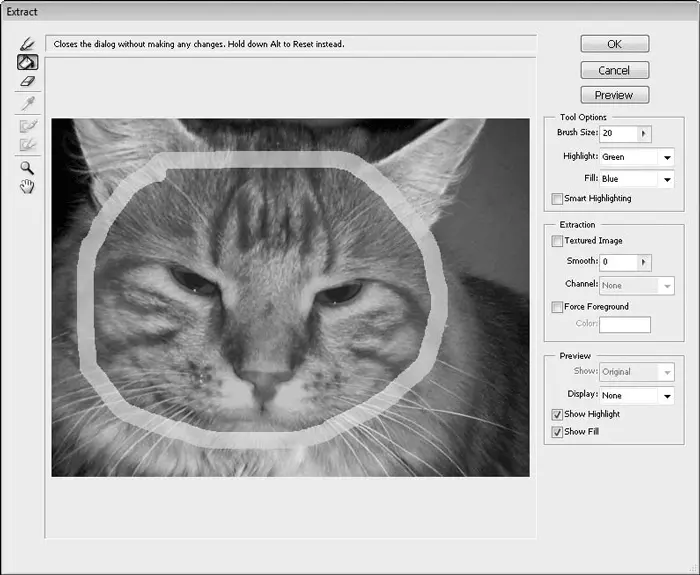
Рис. 11.49.Обозначена область для извлечения
Читать дальшеИнтервал:
Закладка:





![Олег Будницкий - Терроризм в Российской Империи. Краткий курс [калибрятина]](/books/1058974/oleg-budnickij-terrorizm-v-rossijskoj-imperii-kra.webp)




