Олег Мединов - Photoshop. Мультимедийный курс
- Название:Photoshop. Мультимедийный курс
- Автор:
- Жанр:
- Издательство:046ebc0b-b024-102a-94d5-07de47c81719
- Год:2008
- Город:Санкт-Петербург
- ISBN:978-5-388-00151-1
- Рейтинг:
- Избранное:Добавить в избранное
-
Отзывы:
-
Ваша оценка:
Олег Мединов - Photoshop. Мультимедийный курс краткое содержание
Эта книга – не обычный самоучитель. К ней прилагается мультимедийный интерактивный обучающий курс, который поможет вам разобраться в премудростях одной из самых популярных программ растровой графики Adobe Photoshop CS3.
Процесс обучения предельно прост и максимально приближен к занятиям с репетитором. Вы видите на экране работу виртуального преподавателя с программой Adobe Photoshop CS3 и слышите его рассказ, поясняющий действия. Для закрепления полученных знаний «учитель» постоянно задает контрольные вопросы и предлагает выполнить тестовые задания, в случае затруднения поможет подсказкой.
Большой объем учебного материала – около 17 часов лекций – позволяет утверждать, что мультимедийный курс будет интересен и новичкам, и опытным пользователям, которые уже владеют основными навыками работы с Adobe Photoshop и стремятся к достижению профессиональных результатов в своей работе.
Photoshop. Мультимедийный курс - читать онлайн бесплатно ознакомительный отрывок
Интервал:
Закладка:
Остановимся на последнем пункте подробнее. Нажав кнопку Выбратьв области Назначение, откройте диалоговое окно и выберите в нем папку, в которую будут сохранены обработанные файлы.
Далее нужно настроить алгоритм именования новых файлов. Имя файла может состоять из шести различных значений, которые выбирают в шести раскрывающихся списках. Самый простой вариант – это сохранить файлы под теми же именами, что и исходные. Такой вариант вам предлагается по умолчанию: в первом раскрывающемся списке вы видите пункт Имя файла, а во втором – расширение. Иными словами, новое имя будет построено по алгоритму Имя файла+расширение. Имя и расширение при этом берутся из исходных файлов.
Но мы рассмотрим более сложный вариант. Сделаем так, чтобы имя файла содержало исходное имя, дату в формате ддммгг, порядковый номер и расширение. Для этого выполним следующие действия.
1. В первом раскрывающемся списке оставьте пункт Имя документа.
2. Во втором раскрывающемся списке (справа) выберите пункт ддммгг (дата).
3. В третьем раскрывающемся списке (под первым) выберите пункт Порядковый номер (2 цифры). Две цифры в данном случае означает, что порядковый номер будет двухзначным ( 01, 02, 03… 12, 13и т. д.).
4. В четвертом раскрывающемся списке (под вторым) выберите пункт расширение.
Теперь обратите внимание на метку Примерв левой верхней части области Имена файлов. Там представлен пример названия новых файлов: МойФайл20030801.gif. В данном случае МойФайл– это название исходного файла, 200308– текущая дата (20 марта 2008 года), 01– порядковый номер файла и gif– исходное расширение. В поле Начальный порядковый №можно указать число, начиная с которого файлы будут нумероваться по порядку.
После нажатия кнопки Даначнется пакетная обработка файлов. Данная операция может занять длительное время, поскольку каждый файл открывается в окне программы, обрабатывается макросом, сохраняется. Конечно, время пакетной обработки зависит от множества факторов: размера обрабатываемых файлов, сложности макроса и быстродействия компьютера (мощности процессора, объема оперативной памяти и скорости работы дисковой системы). Но пакетная обработка, несомненно, занимает намного меньше времени, чем если бы вы обрабатывали файлы вручную.
Контрольный лист
Часто бывает необходимо распечатать образцы изображений в виде миниатюр на одном листе, чтобы, например, отметить удачные фотографии или те, которые нужно отнести в цифровую лабораторию. В подменю Автоматизацияесть такой сервис.
1. Выполните команду меню Файл→ Автоматизация→ Контрольный лист. Появится диалоговое окно настройки контрольного листа (рис. 12.5).
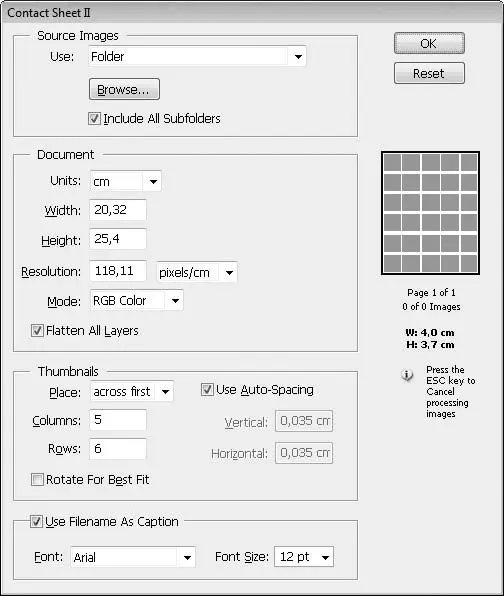
Рис. 12.5.Диалоговое окно настройки контрольного листа
2. В раскрывающемся списке Use(Использовать) выберите источник файлов для контрольного листа: папку или открытые в программе файлы.
3. Если вы указали в качестве источника папку, нажмите кнопку Browse(Обзор) и в появившемся диалоговом окне выберите папку, содержащую нужные фотографии. Если в контрольный лист не нужно включать файлы, содержащиеся во вложенных папках, снимите флажок Include All Subfolders(Включать все вложенные папки).
4. В области Document(Документ) укажите размеры контрольного листа, его разрешение и цветовую модель.
5. При необходимости настройте параметры в области Thumbnails(Миниатюры). Здесь вы можете настроить количество рядов и колонок миниатюр, а также расстояние между рядами и колонками.
6. В нижней части диалогового окна выберите шрифт, которым будут подписаны миниатюры, и его размер.
7. После установки всех параметров нажмите кнопку ОK.
Некоторое время вам придется подождать, пока приложение формирует контрольный лист. Затем в окне программы появится новый файл, в котором картинки из указанного вами источника будут представлены в виде миниатюрных изображений, а под каждой миниатюрой будет указано имя файла (рис. 12.6).
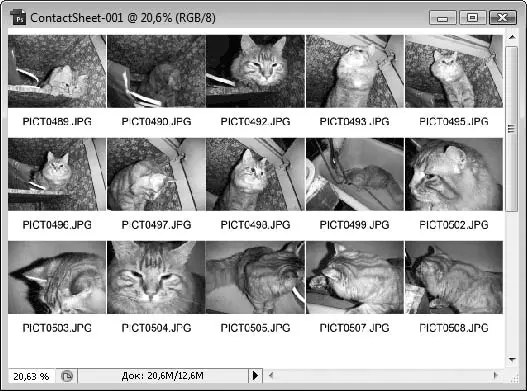
Рис. 12.6.Файл контрольного листа сформирован
Потом этот файл вы можете сохранить и отправить, например, по электронной почте или просто распечатать на принтере.
Раскладка изображения
Иногда бывает необходимо напечатать на одной странице несколько экземпляров одного и того же изображения, например при печати ценников, этикеток, визитных карточек и т. д. В подменю Автоматизациядля этого предусмотрен инструмент Раскладка изображения.
При выборе команды меню Файл→ Автоматизация→ Раскладка изображенияпоявляется диалоговое окно настройки раскладки (рис. 12.7).
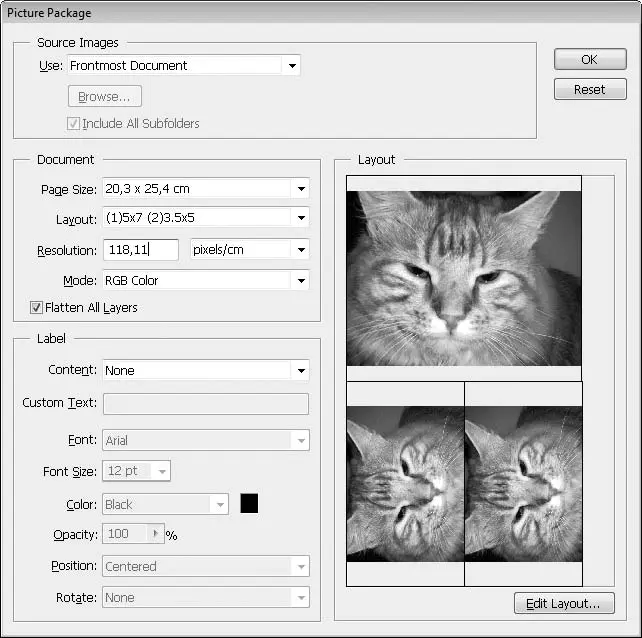
Рис. 12.7.Диалоговое окно настройки раскладки страницы
Прежде всего следует выбрать размер печатаемой страницы в раскрывающемся списке Page Size(Размер страницы).
Затем в раскрывающемся списке Layout(Макет) выберите раскладку. Ниже вы можете указать разрешение нового файла и цветовую модель.
В области Label(Метка) можно указать параметры меток для копий изображений. Тип метки выбирают в раскрывающемся списке Content(Содержимое).
• None(Нет). Метка не выводится.
• Custom Text(Произвольный текст). Вы можете указать любой текст.
• Filename(Имя файла). Будет печататься имя файла.
• Copyright(Авторские права), Description(Описание), Credit(Создатель) и Title(Заголовок). Данная информация берется из дескрипторов файла.
Далее вам нужно указать текст, который будет печататься для каждой копии изображения (в случае если выбран режим Custom Text(Произвольный текст)), шрифт, его размер и цвет, степень непрозрачности надписи, а также положение надписи (по центру, слева сверху, слева снизу, справа сверху или справа снизу).
После нажатия кнопки ОKдиалоговое окно будет закрыто, а новый файл сформирован в новом окне документа (рис. 12.8).
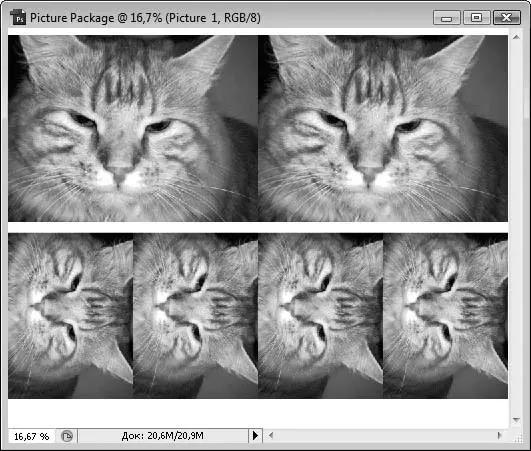
Рис. 12.8.Файл раскладки страницы сформирован
Читать дальшеИнтервал:
Закладка:





![Олег Будницкий - Терроризм в Российской Империи. Краткий курс [калибрятина]](/books/1058974/oleg-budnickij-terrorizm-v-rossijskoj-imperii-kra.webp)




