Олег Мединов - Photoshop. Мультимедийный курс
- Название:Photoshop. Мультимедийный курс
- Автор:
- Жанр:
- Издательство:046ebc0b-b024-102a-94d5-07de47c81719
- Год:2008
- Город:Санкт-Петербург
- ISBN:978-5-388-00151-1
- Рейтинг:
- Избранное:Добавить в избранное
-
Отзывы:
-
Ваша оценка:
Олег Мединов - Photoshop. Мультимедийный курс краткое содержание
Эта книга – не обычный самоучитель. К ней прилагается мультимедийный интерактивный обучающий курс, который поможет вам разобраться в премудростях одной из самых популярных программ растровой графики Adobe Photoshop CS3.
Процесс обучения предельно прост и максимально приближен к занятиям с репетитором. Вы видите на экране работу виртуального преподавателя с программой Adobe Photoshop CS3 и слышите его рассказ, поясняющий действия. Для закрепления полученных знаний «учитель» постоянно задает контрольные вопросы и предлагает выполнить тестовые задания, в случае затруднения поможет подсказкой.
Большой объем учебного материала – около 17 часов лекций – позволяет утверждать, что мультимедийный курс будет интересен и новичкам, и опытным пользователям, которые уже владеют основными навыками работы с Adobe Photoshop и стремятся к достижению профессиональных результатов в своей работе.
Photoshop. Мультимедийный курс - читать онлайн бесплатно ознакомительный отрывок
Интервал:
Закладка:
Создание веб-галереи
Многие публикуют свои фотографии или фотографии каких-либо событий в Интернете. При этом, чтобы создать собственную страницу в Интернете, а также поместить на эту страницу удобную фотогалерею, необходимы знания программирования на языке HTML или других языков. Это может многих остановить. Photoshop позволяет вам всего несколькими щелчками кнопки мыши создать удобную фотогалерею в формате HTML. Вам останется только разместить ее в Интернете.
Чтобы создать фотогалерею, выполните команду меню Файл→ Автоматизация→ Фотогалерея Web. Появится диалоговое окно настройки галереи (рис. 12.9).
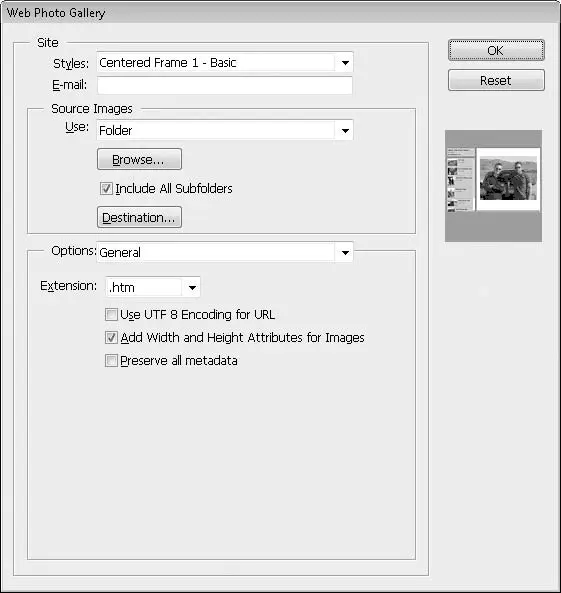
Рис. 12.9.Диалоговое окно настройки галереи
В первую очередь выберите стиль галереи в раскрывающемся списке Style(Стиль). Вид галереи отображается в окне просмотра в правой части диалогового окна.
Затем укажите источник файлов в раскрывающемся списке Use(Использовать). В качестве источника можно выбрать папку, содержащую нужные изображения, или пункт Select Images from Bridge(Выбрать изображения в приложении Bridge). В последнем случае будет запущена программа Adobe Bridge, в которой следует выбрать нужные файлы. Если в качестве источника задана папка, выберите эту папку, нажав кнопку Browse(Обзор).
Далее, нажав кнопку Destination(Назначение), выберите папку, в которую будут сохранены файлы, необходимые для структуры фотогалереи.
В раскрывающемся списке Options(Свойства) выбирают дополнительные категории настроек фотогалереи. Содержимое нижней части диалогового окна меняется в зависимости от выбранной категории настроек. Вы можете установить размер миниатюр, цвета фона, ссылок, в том числе активных и посещенных, и т. д. Не будем останавливаться на этих настройках подробно.
После нажатия кнопки ОKначнется создание галереи. По окончании появится окно программы Internet Explorer (или иного зарегистрированного обозревателя Интернет), в котором расположена созданная галерея (рис. 12.10).
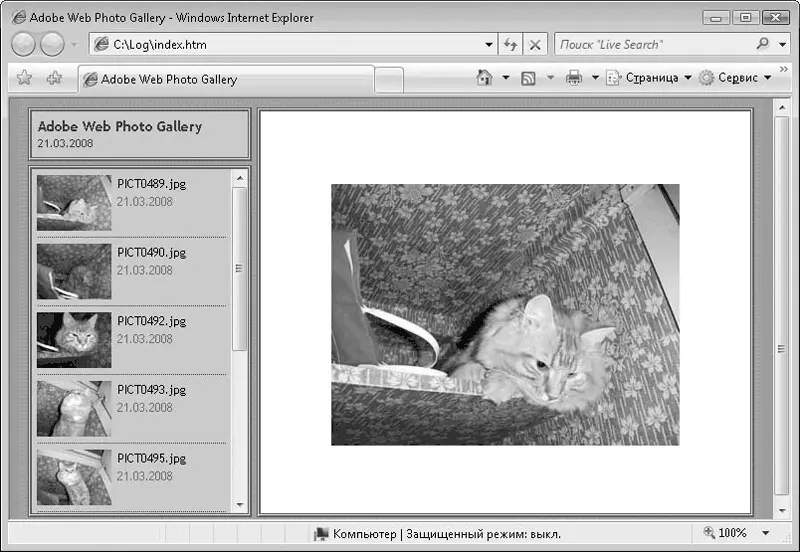
Рис. 12.10.Готовая веб-галерея
В галерее вы видите миниатюры включенных в нее изображений (размер, стиль и положение миниатюр зависят от выбранного вами стиля и настроек). При щелчке кнопкой мыши на миниатюре в основной части галереи появится увеличенная копия соответствующего изображения.
Далее вам нужно просто разместить структуру файлов, созданную в папке, которую вы указали как папку назначения на каком-либо интернетсервере, и разослать ссылку на основную страницу галереи (Index.htm) друзьям, знакомым и всем, кому хотите показать вашу фотогалерею. Как видите, все очень просто.
Глава 13
Печать рисунков
Конечной целью работы с изображением является сохранение его в цифровом виде, публикация в Интернете или печать на носитель (бумагу, пленку, ткань). Именно о печати изображений мы и поговорим в данной главе.
В начале книги мы достаточно подробно рассмотрели тонкости работы с разными цветовыми моделями, поэтому не будем повторяться. Напомним лишь, что изображение, которое вы создаете в модели RGB, может совершенно по-другому выглядеть на печати, поскольку печатающие устройства используют цвета модели CMYK.
Лучше всего, если при работе с программой Photoshop для подготовки изображения к печати вы будете использовать цветовой профиль того принтера, на котором изображение будет печататься. Это позволит создать печатную копию, максимально приближенную к цифровому оригиналу.
Для этого следует выполнить команду меню Редактирование→ Конвертировать цветаи в появившемся диалоговом окне из раскрывающегося списка Профильвыбрать цветовой профиль вашего принтера (он должен устанавливаться вместе с драйверами принтера). После применения изменений цвета изображения могут несколько исказиться, и вам придется повторно выполнить коррекцию, чтобы привести их к желаемому виду.
Теперь настроим печатную страницу. Для этого нужно выполнить команду меню Файл→ Параметры страницы. Появится диалоговое окно Параметры страницы(рис. 13.1).
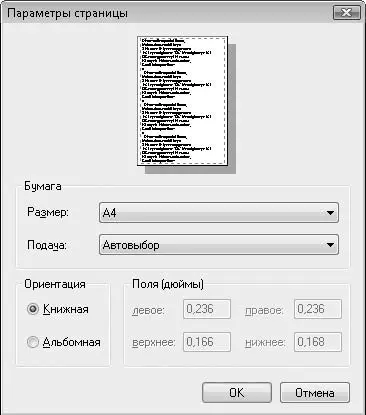
Рис. 13.1.Диалоговое окно Параметры страницы
В раскрывающемся списке Размервыберите один из стандартных размеров бумаги, а в раскрывающемся списке Подача– способ подачи бумаги в принтер.
В области Ориентациязадают ориентацию печатной страницы, устанавливая переключатель в положение Книжнаяили Альбомная.
После выбора параметров страницы нажмите кнопку ОK.
Далее необходимо настроить параметры вывода изображения на печать. Диалоговое окно настройки данных параметров вызывают командой меню Файл→ Печать(рис. 13.2).
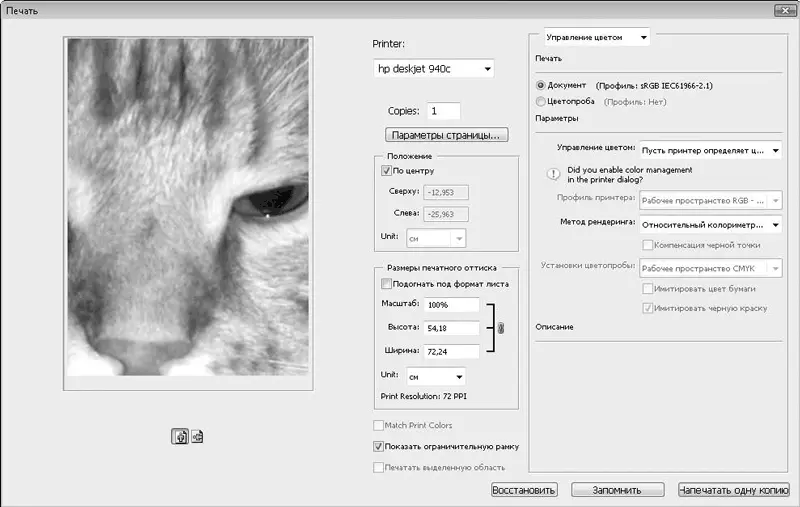
Рис. 13.2.Диалоговое окно Печать
В левой части диалогового окна вы можете видеть, как изображение будет располагаться на странице. Под изображением есть две кнопки, с помощью которых изменяют ориентацию страницы.
В области Положениеуказывают положение рисунка на странице. Если установлен флажок По центру, центр картинки будет совпадать с центром страницы, при этом остальные поля области Положениенеактивны.
Если снять флажок По центру, вы сможете откорректировать положение рисунка на странице, указав отступ левого верхнего угла от такого же угла страницы по вертикали и горизонтали в выбранных вами единицах измерения.
Кроме того, вы можете изменить размер рисунка на странице. Это не повлияет на файл: масштабируется только его печатаемая копия. Если установить флажок Подогнать под формат листав области Размеры печатного оттиска, рисунок будет уменьшен или увеличен так, что займет максимальное количество площади листа (рис. 13.3).
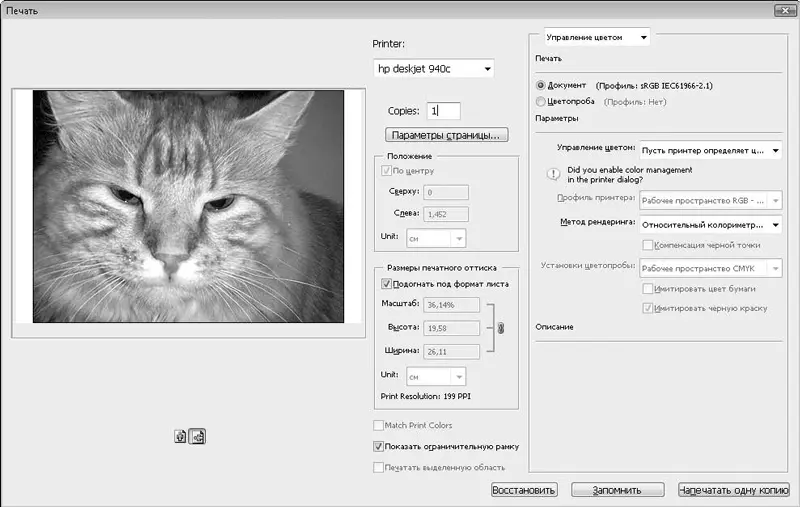
Рис. 13.3.Максимально эффективное использование места на листе для размещения рисунка
Масштаб рисунка можно задать и вручную. Для этого необходимо указать размер рисунка в процентах от исходного или в реальных единицах длины (поля Масштаб, Высотаи Ширина). Обратите внимание на значок в виде фрагмента цепи справа от полей Масштаб, Высотаи Ширина. Это означает, что эти поля связаны между собой: если вы будете изменять значение в одном поле, значения в остальных полях будут изменяться так, чтобы пропорции изображения (отношение высоты к ширине) сохранились.
Читать дальшеИнтервал:
Закладка:





![Олег Будницкий - Терроризм в Российской Империи. Краткий курс [калибрятина]](/books/1058974/oleg-budnickij-terrorizm-v-rossijskoj-imperii-kra.webp)




