Олег Мединов - Photoshop. Мультимедийный курс
- Название:Photoshop. Мультимедийный курс
- Автор:
- Жанр:
- Издательство:046ebc0b-b024-102a-94d5-07de47c81719
- Год:2008
- Город:Санкт-Петербург
- ISBN:978-5-388-00151-1
- Рейтинг:
- Избранное:Добавить в избранное
-
Отзывы:
-
Ваша оценка:
Олег Мединов - Photoshop. Мультимедийный курс краткое содержание
Эта книга – не обычный самоучитель. К ней прилагается мультимедийный интерактивный обучающий курс, который поможет вам разобраться в премудростях одной из самых популярных программ растровой графики Adobe Photoshop CS3.
Процесс обучения предельно прост и максимально приближен к занятиям с репетитором. Вы видите на экране работу виртуального преподавателя с программой Adobe Photoshop CS3 и слышите его рассказ, поясняющий действия. Для закрепления полученных знаний «учитель» постоянно задает контрольные вопросы и предлагает выполнить тестовые задания, в случае затруднения поможет подсказкой.
Большой объем учебного материала – около 17 часов лекций – позволяет утверждать, что мультимедийный курс будет интересен и новичкам, и опытным пользователям, которые уже владеют основными навыками работы с Adobe Photoshop и стремятся к достижению профессиональных результатов в своей работе.
Photoshop. Мультимедийный курс - читать онлайн бесплатно ознакомительный отрывок
Интервал:
Закладка:

Рис. 12.2.Палитра Операции
Предварительная обработка фотографий в данном случае – это название макроса, а подпункты – операции, записанные в данном макросе.
Теперь посмотрим, как данный макрос действует на изображение.
1. Загрузите любое другое изображение или восстановите текущее, выполнив команду меню Файл→ Восстановить.
2. Нажмите клавишу F3. Изображение уменьшится в размерах (на 50 %), цветовые уровни будут автоматически выровнены, и к изображению будет применен фильтр Резкость.
Вот таким образом мы свели выполнение трех различных операций к нажатию всего одной клавиши. Следует отметить, что вы можете и не задавать горячую клавишу для выполнения макроса. Да и не хватит функциональных клавиш, если вы создадите множество макросов. Любой макрос можно запустить, выделив его имя в списке и нажав кнопку запуска макроса (третья слева в нижней части палитры Операции).
Мы привели достаточно простой пример, а ведь макрос может состоять не из трех, а из множества команд. Использование макросов существенно экономит ваши трудозатраты, особенно при выполнении рутинных операций.
Вы можете создать группу макросов. Группа – это своего рода папка в списке палитры Операции, где вы можете сохранить макросы по каким-либо общим признакам. Например, в одной группе можно сохранить макросы для предварительной обработки фотографий, в другой – для художественного оформления снимков и т. д. Группа создается путем нажатия кнопки с изображением папки в нижней части палитры Операции. При этом появляется диалоговое окно, в котором нужно указать имя группы. Далее вы можете просто перетаскивать названия макросов в списке палитры Операциина значок созданной группы. Можно также при создании макроса сразу указывать, в какой группе он должен быть сохранен.
Особое внимание следует уделить тому, что при записи макросов лучше не торопиться. В макросе записывается не время, а только выполненные операции. Если при записи макроса вы долго искали нужный вам пункт меню или вообще отвлеклись на разговор по телефону, время «простоя» не записывается. Записанный макрос в любом случае будет выполняться настолько быстро, насколько это позволяет производительность компьютера. При этом на экране даже не будут появляться диалоговые окна, которые вы открывали в процессе записи макроса.
Как видите, создавать макросы очень просто: даете им имена и записываете свои действия.
Программа Photoshop содержит несколько уже готовых макросов. Посмотрите на список макросов на палитре Действия. Давайте выполним макрос Wood Frame-50 pixel(Деревянная рамка в 50 пикселов).
1. Загрузите любое изображение.
2. Выделите название макроса Wood Frame-50 pixel(Деревянная рамка в 50 пикселов) в списке палитры Операции.
3. Нажмите кнопку запуска макроса. Появится диалоговое окно, предупреждающее, что изображение будет увеличено по высоте и ширине на 100 пикселов. Уточним лишь, что увеличено будет не само изображение, а холст.
4. Нажмите кнопку Продолжить. Программа на несколько мгновений «задумается», а потом появится загруженное вами изображение, заключенное в рамку с деревянной текстурой (рис. 12.3).
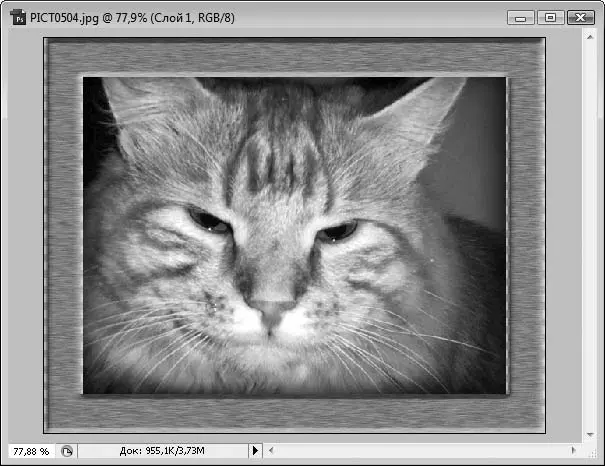
Рис. 12.3.Результат применения макроса Wood Frame-50 pixel (Деревянная рамка в 50 пикселов)
Теперь раскройте макрос Wood Frame-50 pixel(Деревянная рамка в 50 пикселов), щелкнув на треугольной кнопке слева от его названия в списке палитры Операции. Обратите внимание, в этом макросе прописано 22 операции! Все они последовательно применяются к вашему изображению, именно поэтому выполнение подобных сложных макросов занимает некоторое время.
Обращаем ваше внимание, что с помощью операции отмены вы не можете отменить применение макроса, вы отмените лишь последнюю операцию, которую выполнил макрос. Поэтому, чтобы отменить все изменения, которые внес в изображение вышеописанный макрос, вам придется вернуться на 22 шага назад. Гораздо проще восстановить фотографию, выбрав команду меню Файл→ Восстановить.
Пакетная обработка
Мы рассмотрели создание и применение макросов. Теперь вы можете со з дать любой макрос и быстро выполнить набор рутинных операций над активным документом.
Теперь представьте, что вы ежедневно сбрасываете на жесткий диск десятки фотографий и ко всем нужно применить операции предварительной обработки, например уменьшить размер и выровнять уровни. С помощью макроса это можно сделать, но каждый раз перед запуском макроса вам придется выделять нужный файл в окне приложения. Здесь вам поможет режим пакетной обработки, который позволит вам применить макрос сразу к группе файлов. Вы можете даже не загружать эти файлы в программу.
Прежде всего создайте макрос, который будет выполнять все необходимые операции. Например, макрос, подобный тому, который мы создали для примера.
Затем выполните команду меню Файл→ Автоматизация→ Пакетная обработка. Появится окно Пакетная обработка(рис. 12.4).
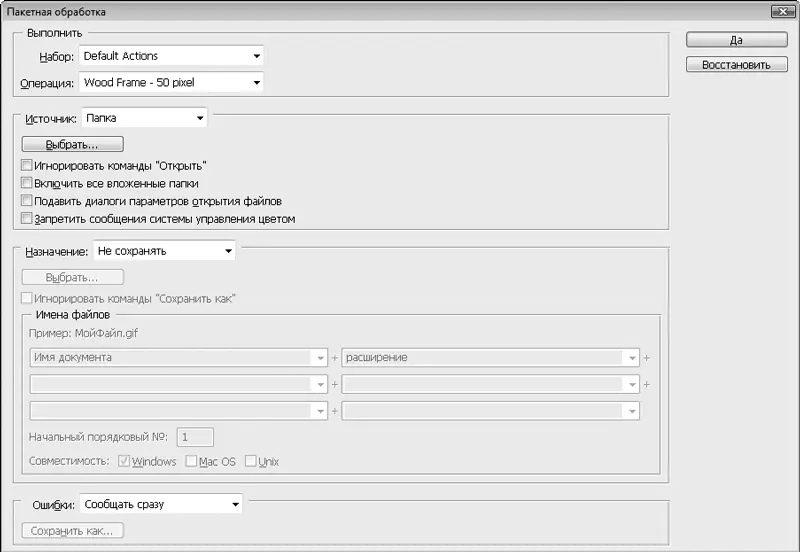
Рис. 12.4.Окно Пакетная обработка
В раскрывающемся списке Наборвыберите группу, в которой находится ранее созданный вами макрос.
В раскрывающемся списке Операциявыберите имя макроса, который нужно применить к группе файлов.
Далее следует указать источник файлов в раскрывающемся списке Источник.
• Папка. Будут обработаны все файлы, расположенные в определенной папке. Нажмите кнопку Выбратьи в появившемся диалоговом окне укажите папку с этими файлами.
• Открытые файлы. Будут обработаны файлы, которые в данный момент загружены в программу Photoshop.
Затем укажите действия, которые будут применены к уже модифицированным (обработанным файлам). Действие выбирают в раскрывающемся списке Назначение.
• Не сохранять. После обработки файлы останутся загруженными в окне программы.
• Сохранить и закрыть. Файлы будут сохранены в той же папке под теми же именами и закрыты. Оригиналы при этом будут удалены.
• Папка. Вы можете выбрать любую другую папку для сохранения измененных файлов, а также настроить алгоритм назначения им имени.
Читать дальшеИнтервал:
Закладка:





![Олег Будницкий - Терроризм в Российской Империи. Краткий курс [калибрятина]](/books/1058974/oleg-budnickij-terrorizm-v-rossijskoj-imperii-kra.webp)




