Олег Мединов - Excel. Мультимедийный курс
- Название:Excel. Мультимедийный курс
- Автор:
- Жанр:
- Издательство:046ebc0b-b024-102a-94d5-07de47c81719
- Год:2008
- Город:Санкт-Петербург
- ISBN:978-5-388-00152-8
- Рейтинг:
- Избранное:Добавить в избранное
-
Отзывы:
-
Ваша оценка:
Олег Мединов - Excel. Мультимедийный курс краткое содержание
Эта книга – не обычный самоучитель. К ней прилагается мультимедийный интерактивный обучающий курс (около 30 часов лекций), который поможет вам разобраться в премудростях Microsoft Excel 2007.
Процесс обучения предельно прост и максимально приближен к занятиям с репетитором. Вы видите на экране работу виртуального преподавателя и слышите его рассказ, поясняющий действия. Для закрепления полученных знаний «учитель» постоянно задает контрольные вопросы и предлагает выполнить тестовые задания, в случае затруднения дает подсказку.
Информационная насыщенность учебного материала позволяет утверждать, что мультимедийный курс будет интересен и новичкам, и опытным пользователям, которые уже владеют основными навыками работы в Excel и стремятся к достижению профессиональных результатов в своей работе.
Excel. Мультимедийный курс - читать онлайн бесплатно ознакомительный отрывок
Интервал:
Закладка:
2. Перейдите на вкладку Данныеи щелкните на кнопке Сортировкав группе Сортировка и фильтр. Появится диалоговое окно Сортировка(рис. 5.6).
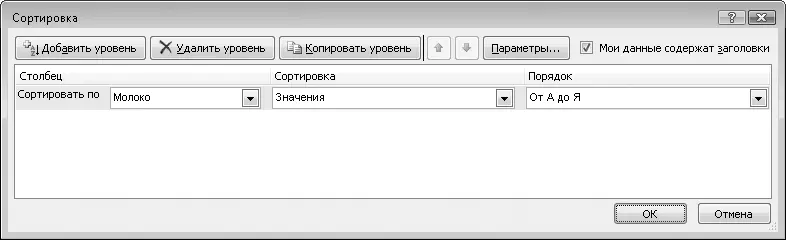
Рис. 5.6.Диалоговое окно Сортировка
3. В раскрывающемся списке Сортировать повыберите пункт Столбец 1.
4. В раскрывающемся списке Сортировкавыберите пункт Цвет шрифта.
5. В области Порядокнажмите левую кнопку и в появившейся палитре выберите Синий.
6. В раскрывающемся списке, расположенном в области Порядок, выберите пункт Сверху. Таким образом, мы расположим товары, выделенные синим шрифтом, в верхних ячейках.
7. Нажмите кнопку ОК. Диалоговое окно Сортировкабудет закрыто, а товары, выделенные синим шрифтом, разместятся в начале списка. Обратите внимание, что цены по-прежнему соответствуют товарам.
ВНИМАНИЕ
Палитра цветов, появляющаяся при нажатии кнопки в области Порядок, содержит только те цвета, которые присутствуют в выделенном столбце. В нашем примере это цвета Авто и Синий.
Вы можете создать несколько уровней сортировки. В последнем примере мы расположили товар в зависимости от цвета шрифта, но вы можете расширить уровень сортировки, отсортировав, например, столбец 2по возрастанию цены. Сортировка будет производиться как бы в два этапа. Сначала будет отсортирован товар по цвету шрифта, а затем – цена в порядке возрастания. Рассмотрим это на примере.
1. Отмените последнюю сортировку.
2. Нажмите кнопку Сортировка. Появится одноименное диалоговое окно.
3. Нажмите кнопку Добавить уровень. В диалоговом окне Сортировкапоявится строка Затем по.
4. В раскрывающемся списке области Столбецвыберите пункт Столбец 2.
5. В раскрывающемся списке области Сортировкавыберите пункт Зна чения.
6. В раскрывающемся списке области Порядоквыберите пункт По возрастанию.
7. Нажмите кнопку ОКдиалогового окна. Диалоговое окно Сортировкабудет закрыто.
ПРИМЕЧАНИЕ
Диалоговое окно Сортировка уже содержит настройки сортировки, сделанные вами в последний раз. Если это не так, настройте параметры сортировки столбца 1 по синему цвету шрифта.
Давайте рассмотрим, в каком порядке теперь расположились наши данные.
В первых трех ячейках столбца 1разместились товары, выделенные синим шрифтом. Кроме того, эти товары расположены в порядке возрастания цены. Все остальные товары отсортированы также в порядке возрастания цены, но после товаров, выделенных синим шрифтом. Иными словами, первый уровень сортировки имеет приоритет, то есть данные сначала сортируются по настройкам первого уровня. Следующий уровень сортирует остальные товары, которые не подпадают под условия первого уровня. Тем не менее логичное расположение ячеек сохраняется (обратите внимание, что в таблице идут сначала «синие» товары в порядке возрастания цены, а затем все остальные, но опять же в порядке возрастания цены).
Вышеописанный пример удобен для формирования каких-либо прайс-листов. Вы можете выделить ходовой и популярный товар цветом и при сортировке вывести такой товар в верхнюю часть списка. Если, например, на следующей неделе другой товар будет пользоваться повышенным спросом, то удобно уже его выделить цветом и пересортировать данные в таблице так, как вам нужно. Кроме того, вы можете выделять разным цветом различные группы товаров (комплектующие одним цветом, расходные материалы – другим, аксессуары – третьим и т. д.) и далее, используя сортировку, упорядочить товары в прайс-листе или описи по принадлежности к группе. При этом вы можете вводить в таблицу наименования товаров друг за другом, независимо от принадлежности к той или иной группе, а затем просто выделять соответствующим цветом.
Фильтры и примеры их использования
Фильтры – удобное средство поиска и отображения нужных данных в таблице Excel. Используя фильтры, вы можете отобразить в таблице только те данные, которые вам нужны в данный момент. Например, если вы работаете с определенной группой товаров, вы можете отобразить в таблице только товары, принадлежащие этой группе, остальные товары при этом будут скрыты. Обобщенно говоря, вы можете скрыть или отобразить данные, отвечающие определенному условию. В теории это звучит несколько запутанно, поэтому сразу перейдем к примеру.
Для этого примера будем использовать таблицу товаров и цен из предыдущего раздела.
Нам понадобится пустая строка над таблицей, в которой мы разместим элементы управления фильтрами.
1. Выделите любую ячейку в строке 1и щелкните правой кнопкой мыши.
2. В появившемся контекстном меню выберите пункт Вставить. Появится диалоговое окно Добавление ячеек(рис. 5.7).

Рис. 5.7.Диалоговое окно Добавление ячеек
ВНИМАНИЕ
В появившемся контекстном меню вы видите две команды Вставить: верхняя предназначена для вставки содержимого буфера обмена. Команда Вставить, расположенная чуть ниже, вам же нужна.
3. В диалоговом окне Добавление ячеекуста новите переключатель в положение Строкуи нажмите кнопку ОК. Новая строка будет добавлена вверху таблицы, а имеющиеся строки сдвинутся вниз.
4. Выделите пустую строку 1.
5. Нажмите кнопку Фильтр, расположенную в группе Сортировка и фильтрвкладки Данные. В первой и второй ячейках (в нашем примере – R1C1и R1C2) строки 1появятся кнопки фильтров (рис. 5.8).
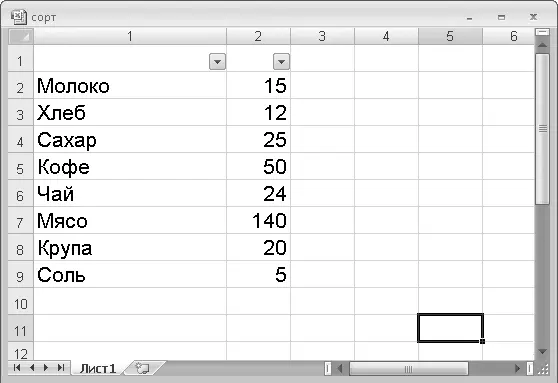
Рис. 5.8.Кнопки фильтров в строке 1
Теперь рассмотрим несколько простых примеров применения фильтра к данным.
Первый пример
Скроем все данные, не выделенные синим цветом.
1. Нажмите кнопку в ячейке R1C1. На экране появится список команд.
2. В появившемся списке выберите пункт Фильтр по цветуи на открывшейся палитре – синий цвет. В таблице останутся только товары, которые мы ранее выделили синим цветом (рис. 5.9).
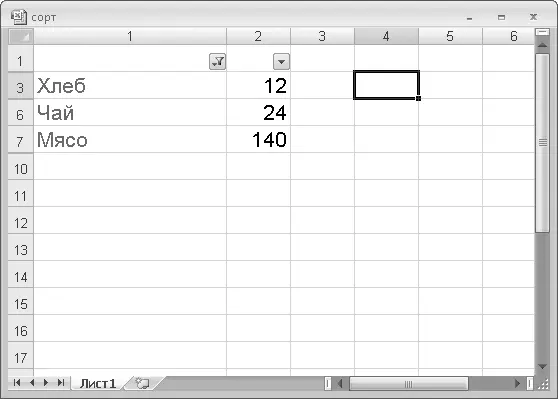
Рис. 5.9.Результат применения фильтра по цвету шрифта
Читать дальшеИнтервал:
Закладка:






![Олег Будницкий - Терроризм в Российской Империи. Краткий курс [калибрятина]](/books/1058974/oleg-budnickij-terrorizm-v-rossijskoj-imperii-kra.webp)



