Олег Мединов - Excel. Мультимедийный курс
- Название:Excel. Мультимедийный курс
- Автор:
- Жанр:
- Издательство:046ebc0b-b024-102a-94d5-07de47c81719
- Год:2008
- Город:Санкт-Петербург
- ISBN:978-5-388-00152-8
- Рейтинг:
- Избранное:Добавить в избранное
-
Отзывы:
-
Ваша оценка:
Олег Мединов - Excel. Мультимедийный курс краткое содержание
Эта книга – не обычный самоучитель. К ней прилагается мультимедийный интерактивный обучающий курс (около 30 часов лекций), который поможет вам разобраться в премудростях Microsoft Excel 2007.
Процесс обучения предельно прост и максимально приближен к занятиям с репетитором. Вы видите на экране работу виртуального преподавателя и слышите его рассказ, поясняющий действия. Для закрепления полученных знаний «учитель» постоянно задает контрольные вопросы и предлагает выполнить тестовые задания, в случае затруднения дает подсказку.
Информационная насыщенность учебного материала позволяет утверждать, что мультимедийный курс будет интересен и новичкам, и опытным пользователям, которые уже владеют основными навыками работы в Excel и стремятся к достижению профессиональных результатов в своей работе.
Excel. Мультимедийный курс - читать онлайн бесплатно ознакомительный отрывок
Интервал:
Закладка:
Затем нажмите кнопку Формат. В появившемся диалоговом окне Формат ячеекпроизведите все необходимые настройки: выберите формат числа, шрифт, атрибуты шрифта, тип и цвет заливки, тип выравнивания и т. д., после чего нажмите кнопку ОКдиалогового окна Формат ячеек, а затем – кнопку ОКдиалогового окна Стиль. Название созданного вами стиля появится в группе Пользовательскиегалереи стилей. Теперь вы можете применять свой стиль к выделенным ячейкам и диапазонам.
Если требуется удалить ранее созданный стиль, следует открыть галерею стилей, щелкнуть правой кнопкой мыши на образце удаляемого стиля и в появившемся контекстном меню выполнить команду Удалить. Чтобы изменить стиль, нужно выполнить в том же контекстном меню команду Изменить. При этом появится диалоговое окно Стиль, в котором можно изменить имя стиля или включить в стиль (исключить из стиля) определенные параметры форматирования.
Глава 4
Работа со строками и столбцами
По умолчанию лист книги в программе Excel содержит ячейки с одинаковыми значениями ширины и высоты. В процессе работы вам неоднократно придется изменять высоту строк и ширину столбцов, соответственно, будут изменяться и размеры ячеек, находящихся в этих столбцах и строках. Причины для изменения размеров ячеек таблицы могут быть разными: возможно, текст или числовое значение не умещается в стандартной ячейке, а может, наоборот, ширина ячейки слишком велика для ввода, например, порядкового номера и т. д.
Изменение ширины столбцов
Изменить ширину столбца (или группы столбцов) вы можете несколькими способами. На разных этапах работы вы, скорее всего, будете использовать все известные способы изменения ширины столбца, так как в каждом конкретном случае наиболее удобным может оказаться любой из них.
1. Установите указатель мыши в область заголовков столбцов между столбцами 2и 3. Он должен принять вид противоположно направленных стрелок.
2. Нажав и удерживая кнопку мыши, перетащите указатель чуть вправо и отпустите кнопку. Ширина столбца 2будет увеличена. При этом все столбцы, расположенные справа от столбца 2, будут сдвинуты вправо.
3. Аналогичным образом уменьшите ширину столбца 2. Все столбцы, расположенные справа, будут сдвинуты влево.
Таким образом, вы можете изменять ширину любого столбца, перетаскивая мышью его правую границу в области заголовка.
Теперь рассмотрим другой способ изменения ширины столбца, который позволит вам сделать это более точно.
1. Щелкните кнопкой мыши на заголовке любого столбца, например столбца 3. Весь столбец будет выделен.
2. Щелкните правой кнопкой мыши на любом участке в пределах выделенной области.
3. В появившемся контекстном меню выполните команду Ширина столбца.
4. В поле Ширина столбцаоткрывшегося диалогового окна (рис. 4.1) введите желаемую ширину столбца, например 15, и нажмите кнопку ОК. Диалоговое окно будет закрыто, а ширина столбца – изменена.

Рис. 4.1.Диалоговое окно Ширина столбца
Часто возникает необходимость изменить ширину группы столбцов. Вы можете поочередно изменить ширину каждого столбца любым из вышеописанных способов, но есть более быстрый метод.
1. Установите указатель мыши на заголовок столбца 2.
2. Нажав и удерживая кнопку мыши, перетащите указатель вправо или влево, в зависимости от того, какие столбцы нужно выделить. В качестве примера выделим столбцы 2− 5.
3. Щелкните правой кнопкой мыши в пределах выделенной области и в появившемся контекстном меню выполните команду Ширина столбца. На экране появится уже знакомое вам диалоговое окно.
4. В поле Ширина столбцавведите нужное значение ширины выделенных столбцов и нажмите кнопку ОК. Диалоговое окно закроется, а ширина всех выделенных столбцов будет изменена.
СОВЕТ
Вышеописанным методом вы можете изменить ширину не только граничащих друг с другом столбцов, но и отдельных, не расположенных по соседству. Чтобы выделить группу столбцов, не граничащих друг с другом, последовательно щелкните кнопкой мыши на их заголовках, удерживая нажатой клавишу Ctrl.
Изменение высоты строк
В некоторых случаях вам придется изменять высоту строк. Возможно, вы захотите увеличить размер шрифта содержимого какой-либо ячейки или разместить несколько строк текста в одной ячейке. Чтобы на экране или в распечатанном документе отображалось все содержимое таких ячеек, вам придется изменить их высоту.
Методы изменения высоты ячейки мало чем отличаются от методов изменения ширины столбца.
1. Установите указатель мыши на нижнюю границу заголовка строки, высоту которой хотите изменить, например на нижнюю границу заголовка строки 3. Указатель мыши примет вид противоположно направленных стрелок.
2. Нажав и удерживая кнопку мыши, перетащите указатель вниз. Высота строки будет изменена, а все строки, расположенные ниже, сдвинутся вниз (рис. 4.2).
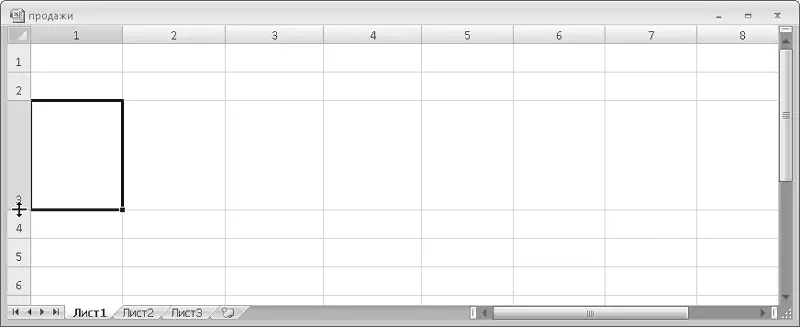
Рис. 4.2.Высота строки 3 увеличена
Можно также поступить следующим образом:
1. Щелкните кнопкой мыши на области заголовка какой-либо строки. Пусть это будет строка 2. Вся строка будет выделена.
2. Щелкните правой кнопкой мыши на выделенной области и в появившемся контекстном меню выполните команду Высота строки.
3. В появившемся диалоговом окне задайте высоту строки и нажмите кнопку OK. Диалоговое окно будет закрыто, а высота выделенной строки – изменена.
Чтобы изменить высоту группы строк, выделите нужные строки (используйте клавишу Ctrlдля выделения строк, не граничащих друг с другом), щелкните правой кнопкой мыши в пределах выделенной области и в появившемся контекстном меню выберите пункт Высота строки. Далее в появившемся диалоговом окне укажите нужную высоту строк и нажмите кнопку OK.
Средства автоподбора высоты строк и ширины столбцов
Средства автоподбора позволяют вам установить ширину столбца и высоту строки в зависимости от размера введенных данных. Чтобы разобраться, что же такое автоподбор, рассмотрим простой пример.
1. Щелкните кнопкой мыши на любой ячейке, чтобы ее выделить. Пусть это будет ячейка R2C2.
Читать дальшеИнтервал:
Закладка:






![Олег Будницкий - Терроризм в Российской Империи. Краткий курс [калибрятина]](/books/1058974/oleg-budnickij-terrorizm-v-rossijskoj-imperii-kra.webp)



