Олег Мединов - Excel. Мультимедийный курс
- Название:Excel. Мультимедийный курс
- Автор:
- Жанр:
- Издательство:046ebc0b-b024-102a-94d5-07de47c81719
- Год:2008
- Город:Санкт-Петербург
- ISBN:978-5-388-00152-8
- Рейтинг:
- Избранное:Добавить в избранное
-
Отзывы:
-
Ваша оценка:
Олег Мединов - Excel. Мультимедийный курс краткое содержание
Эта книга – не обычный самоучитель. К ней прилагается мультимедийный интерактивный обучающий курс (около 30 часов лекций), который поможет вам разобраться в премудростях Microsoft Excel 2007.
Процесс обучения предельно прост и максимально приближен к занятиям с репетитором. Вы видите на экране работу виртуального преподавателя и слышите его рассказ, поясняющий действия. Для закрепления полученных знаний «учитель» постоянно задает контрольные вопросы и предлагает выполнить тестовые задания, в случае затруднения дает подсказку.
Информационная насыщенность учебного материала позволяет утверждать, что мультимедийный курс будет интересен и новичкам, и опытным пользователям, которые уже владеют основными навыками работы в Excel и стремятся к достижению профессиональных результатов в своей работе.
Excel. Мультимедийный курс - читать онлайн бесплатно ознакомительный отрывок
Интервал:
Закладка:
3. Посмотрите на область заголовков строк. Вы видите, что после строки 3сразу идет строка 5, то есть строка 4скрыта (рис. 4.7).
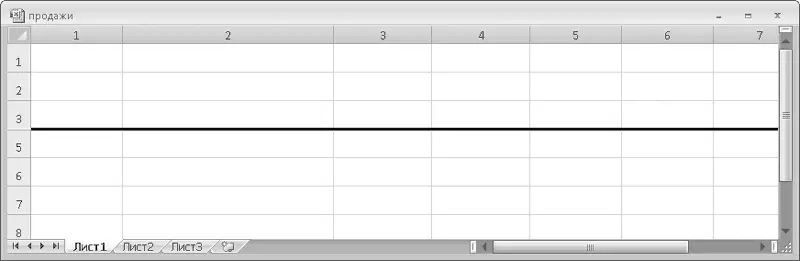
Рис. 4.7.Строка 4 скрыта
Следует отметить, что скрытие строк (и столбцов) происходит весьма незамысловатым способом: высота строки (ширина столбца) уменьшается до нулевого значения. Обратите внимание на границу между заголовками строк 3и 5, вы увидите, что линия этой границы несколько толще линий границ остальных строк.
Чтобы отобразить ранее скрытую строку, нужно выделить строки, между которыми она находится, щелкнуть правой кнопкой мыши и в появившемся контекстном меню выполнить команду Отобразить.
Скрытие и отображение столбцов происходит аналогичным образом.
Глава 5
Работа с данными
В этой главе вы познакомитесь с некоторыми способами организации данных в таблице (сортировка по алфавиту, возрастанию или убыванию, группировка по некоторым общим признакам), которые позволят сделать работу с таблицей более комфортной.
Excel предусматривает возможность импорта в таблицу данных из других источников: из баз данных Microsoft Access, файлов XML, текстовых файлов или с веб-страниц. Таким образом, вы можете включить в свой документ информацию, хранящуюся в совершенно другом формате, что избавит вас от необходимости вводить эти данные в ячейки листа таблицы.
МУЛЬТИМЕДИЙНЫЙ КУРС
Тема этой главы раскрыта в видеолекциях, содержащихся в главе «Сортировка и фильтрация данных».
Сортировка данных
Любые данные вы можете отсортировать по алфавиту (если сортируемые ячейки содержат текст), по возрастанию или убыванию и даже по цвету ячейки и шрифта. Чтобы рассмотреть примеры сортировки данных, приведенные в этом разделе, вам нужно создать таблицу. Введите в ячейки первого столбца таблицы различные слова, начинающиеся с разных букв. В качестве примера вы можете использовать таблицу, изображенную на рис. 5.1.
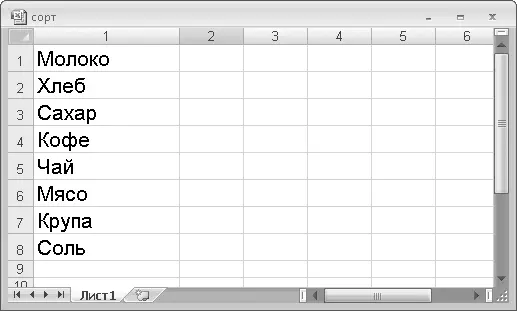
Рис. 5.1.Пример таблицы
1. Выделите столбец, в котором находятся ячейки с текстом. В нашем примере это столбец 1.
2. Перейдите на вкладку Данныеленты.
3. Нажмите кнопку Сортировка от А до Яв группе Сортировка и фильтр. Ячейки с текстом поменяются местами. Теперь ячейки отсортированы по алфавиту (рис. 5.2).
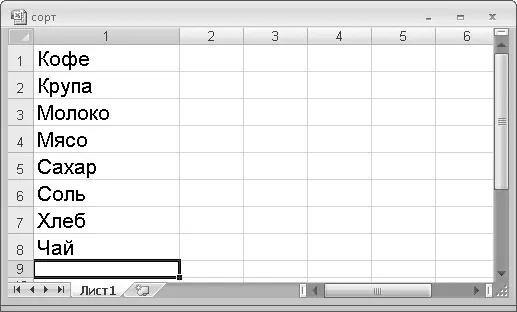
Рис. 5.2.Первый столбец отсортирован по алфавиту
4. Нажмите кнопку Сортировка от Я до А. Ячейки вновь поменяются местами, и теперь текст отсортирован по алфавиту, но в обратном порядке.
Вышеописанным методом можно отсортировать и числовые данные. При этом, выполнив команду Сортировка от А до Я, вы расположите числа в порядке возрастания, а выполнив команду Сортировка от Я до А– в порядке убывания.
1. Отмените сортировку столбца 1, дважды нажав кнопку Отменитьна Панели быстрого доступа(первым нажатием мы отменяем Сортировку от Я до А, а вторым – Сортировку от А до Я, то есть возвращаемся к несортированному списку).
2. В ячейки соседнего столбца введите любые цифры, чтобы каждому слову в столбце 1соответствовала определенная цифра. Мы не будем усложнять пример и введем цифры (например, цены товаров) 15, 12, 25, 50, 24, 140, 20и 5(рис. 5.3).
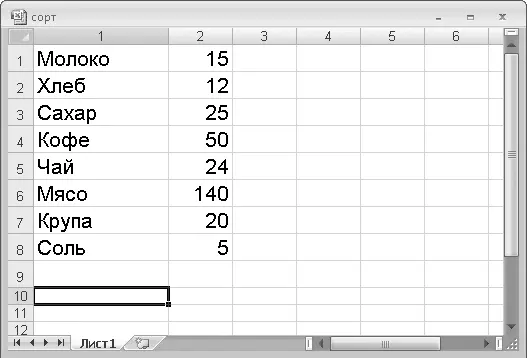
Рис. 5.3.В таблицу добавлен столбец с ценами товаров
3. Выделите столбец 1и нажмите кнопку Сортировка от А до Я. Появится диалоговое окно Обнаружены данные вне указанного диапазона(рис. 5.4).

Рис. 5.4.Диалоговое окно Обнаружены данные вне указанного диапазона
ПРИМЕЧАНИЕ
Программа Excel обнаружила данные вне выделенного диапазона (в нашем случае – цифры в столбце 2 ) и предлагает выполнить одно из действий: расширить выделенный диапазон или сортировать данные только выделенного диапазона. Если данные столбца 1 и 2 имеют отношение друг к другу (например, наименование товара и цена), следует выбрать первое действие.
4. Установите переключатель Предполагаемое действиев положение автоматически расширить выделенный диапазон.
5. Нажмите кнопку Сортировка. Данные столбца 1будут отсортированы, и ячейки с цифрами также поменяются местами (рис. 5.5).
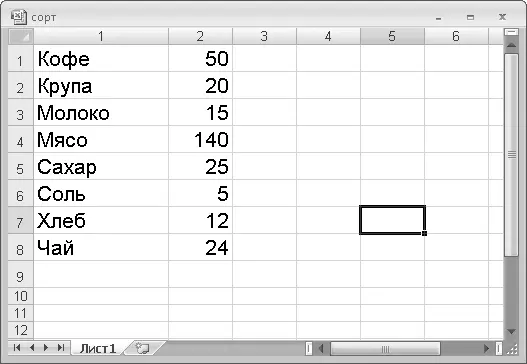
Рис. 5.5.Результат сортировки по алфавиту столбца 1
Обратите внимание, что ячейки в столбце 2поменялись местами таким образом, что после сортировки текста цена товара осталась в одной строке с соответствующим товаром. Например, до сортировки строка 5содержала ячейки Чайи 24. После сортировки, в строку 8переместилась не только ячейка Чай, но и ячейка цены ( 24).
Теперь посмотрим, что получится, если в диалоговом окне Обнаружены данные вне указанного диапазонамы выберем другой вариант сортировки.
1. Отмените сортировку, нажав кнопку Отменитьна Панели быстрого доступа.
2. Выделите столбец 1и нажмите кнопку Сортировка от А до Я. Появится диалоговое окно Обнаружены данные вне указанного диапазона.
3. Установите переключатель Предполагаемое действиев положение сортировать в пределах указанного выделенияи нажмите кнопку Сортировка. Данные столбца 1будут отсортированы, в то время как в столбце 2не произошло никаких изменений, то есть теперь цены не соответствуют указанным в таблице товарам.
Теперь рассмотрим другие способы сортировки данных. Отсортируем данные по цвету шрифта.
1. Перейдите на вкладку Главнаяи, используя кнопку Цвет текстав группе Шрифт, измените цвет шрифта для некоторых товаров. Например, измените цвет шрифта на синий для товаров Мясо, Хлеби Чай.
Читать дальшеИнтервал:
Закладка:






![Олег Будницкий - Терроризм в Российской Империи. Краткий курс [калибрятина]](/books/1058974/oleg-budnickij-terrorizm-v-rossijskoj-imperii-kra.webp)



