Олег Мединов - Excel. Мультимедийный курс
- Название:Excel. Мультимедийный курс
- Автор:
- Жанр:
- Издательство:046ebc0b-b024-102a-94d5-07de47c81719
- Год:2008
- Город:Санкт-Петербург
- ISBN:978-5-388-00152-8
- Рейтинг:
- Избранное:Добавить в избранное
-
Отзывы:
-
Ваша оценка:
Олег Мединов - Excel. Мультимедийный курс краткое содержание
Эта книга – не обычный самоучитель. К ней прилагается мультимедийный интерактивный обучающий курс (около 30 часов лекций), который поможет вам разобраться в премудростях Microsoft Excel 2007.
Процесс обучения предельно прост и максимально приближен к занятиям с репетитором. Вы видите на экране работу виртуального преподавателя и слышите его рассказ, поясняющий действия. Для закрепления полученных знаний «учитель» постоянно задает контрольные вопросы и предлагает выполнить тестовые задания, в случае затруднения дает подсказку.
Информационная насыщенность учебного материала позволяет утверждать, что мультимедийный курс будет интересен и новичкам, и опытным пользователям, которые уже владеют основными навыками работы в Excel и стремятся к достижению профессиональных результатов в своей работе.
Excel. Мультимедийный курс - читать онлайн бесплатно ознакомительный отрывок
Интервал:
Закладка:
Лучше всего поэкспериментировать самостоятельно. Не забывайте выделять диапазон ячеек, прежде чем вызывать диалоговое окно Формат ячеек.
Заливка
Ранее мы рассматривали метод заливки ячеек однородным цветом. Чтобы красиво оформить таблицу, могут понадобиться другие способы заливки. В программе Excel предусмотрена градиентная и узорная заливка ячеек или выделенного диапазона. Для создания такой заливки используют вкладку Заливкадиалогового окна Формат ячеек.
Градиентная заливка – это заливка, в которой один цвет плавно переходит в другой. Существуют и многоцветные градиенты, состоящие из двух и более цветов, но в Excel используются только двухцветные градиенты (рис. 3.13).
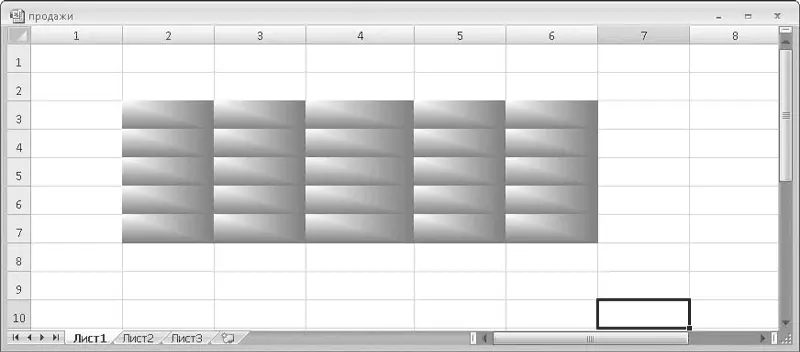
Рис. 3.13.Ячейки залиты градиентом
С помощью образцов в области Цвет фонавыбирают однородный цвет заливки. Чтобы выбрать нужный градиент, следует нажать кнопку Способы заливки, при этом появится диалоговое окно Способы заливки(рис. 3.14).
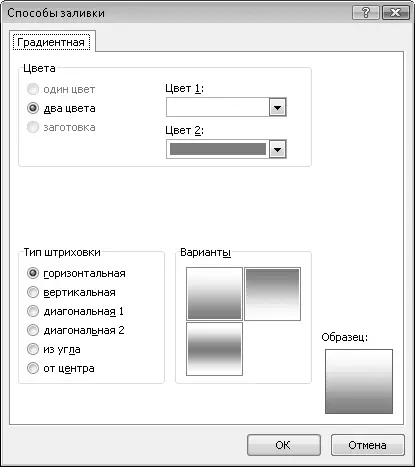
Рис. 3.14.Диалоговое окно Способы заливки
В раскрывающихся списках Цвет1и Цвет2указывают начальный и конечный цвета градиента.
С помощью переключателя Тип штриховкивыбирают тип градиента: горизонтальный, вертикальный, диагональный, угловой и центрированный.
Каждый тип градиента содержит несколько вариантов. Образцы этих вариантов находятся в области Варианты. После того как тип градиента выбран, щелкните кнопкой мыши на подходящем образце. Затем нажмите кнопку ОК, чтобы закрыть диалоговое окно Способы заливки.
Кроме того, ячейка или диапазон могут быть залиты одноцветным узором. Тип узора указывают в раскрывающемся списке Узорвкладки Заливкадиалогового окна Формат ячеек, а цвет узора – в раскрывающемся списке Цвет узора.
Объединение ячеек
Две и более ячейки на листе могут быть объединены в одну. Объединение ячеек может понадобиться, например, при создании общего заголовка для нескольких столбцов (рис. 3.15).

Рис. 3.15.Пример объединения ячеек
Чтобы объединить ячейки, выполните следующие действия.
1. Выделите ячейки, которые необходимо объединить.
2. Щелкните правой кнопкой мыши на выделенном диапазоне и в появившемся контекстном меню выполните команду Формат ячеек.
3. В открывшемся диалоговом окне перейдите на вкладку Выравнивание.
4. Установите флажок Объединение ячеек.
5. Нажмите кнопку ОК, чтобы применить изменения.
После этого все выделенные ячейки объединяются. Попробуйте самостоятельно объединить ячейки R1C1и R1C2. Затем выделите объединенную ячейку и посмотрите на поле Имя. Вы видите, что адрес новой ячейки – R1C1. Теперь щелкните кнопкой мыши на ячейке, расположенной справа. Адрес этой ячейки – R1C3. Иными словами, ячейка R1C2перестала существовать на текущем листе книги. Дело в том, что мы объединили ячейки R1C1и R1C2и новой объединенной ячейке автоматически присвоен адрес левой верхней ячейки выделенного диапазона.
Кроме того, ячейки можно объединить с помощью кнопки, расположенной справа в нижнем ряду в группе Выравниваниевкладки Главнаяленты. Эта кнопка содержит несколько параметров, о чем говорит стрелка в ее правой части (рис. 3.16).

Рис. 3.16.Команды объединения и отмены объединения ячеек
• Объединить и поместить в центре. Ячейки объединяются, а текст, расположенный в этих ячейках, центрируется относительно границ объединенной ячейки.
• Объединить по строкам. Выделенные ячейки объединяются только по строкам, то есть если был выделен диапазон, включающий несколько строк, то строки в этом случае не объединяются.
• Объединить ячейки. Объединяются все выделенные ячейки.
• Отменить объединение ячеек. Если выполнить эту команду, предварительно выделив объединенную ячейку, то последняя разбивается по строкам и столбцам. Иными словами, данная команда разбивает объединенную ячейку на исходные.
При объединении ячеек следует учитывать, что если объединяемые ячейки содержат данные, то в объединенной ячейке останутся только те данные, которые находятся в левой верхней ячейке объединяемого диапазона. Данные из остальных ячеек будут удалены.
Для объединенной ячейки сохраняются все вышеописанные правила форматирования.
Использование стилей
Вы можете быстро применить стиль оформления к выделенному диапазону ячеек. Стиль включает в себя цвет заливки, а также цвет и атрибуты шрифта.
Чтобы применить к ячейке или диапазону готовый стиль, нужно предварительно выделить эту ячейку или диапазон. Далее нажмите кнопку Стили ячеек, расположенную в группе Стиливкладки Главнаяленты. Появится галерея стилей (рис. 3.17).
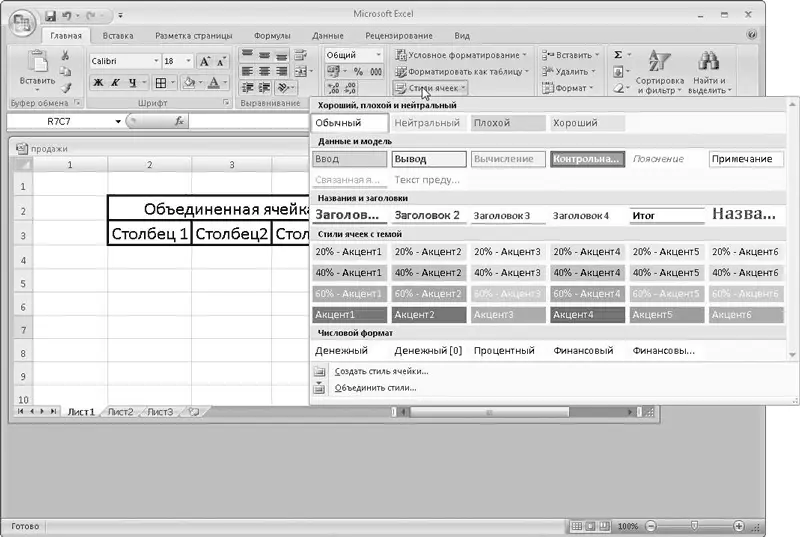
Рис. 3.17.Выбор стиля для выделенных ячеек
Галерея содержит графические образцы стилей ячеек. Перемещая указатель мыши от одного образца к другому, смотрите на выделенный диапазон. Стиль его оформления будет меняться в зависимости от того, на каком образце находится указатель мыши. Как только найдете подходящий стиль, щелкните кнопкой мыши на образце, и соответствующий стиль будет применен, а галерея закроется.
Вы можете создать собственный стиль и использовать его по мере надобности. Для этого нужно выполнить команду Создать стиль ячейкив галерее стилей – появится диалоговое окно Стиль(рис. 3.18).
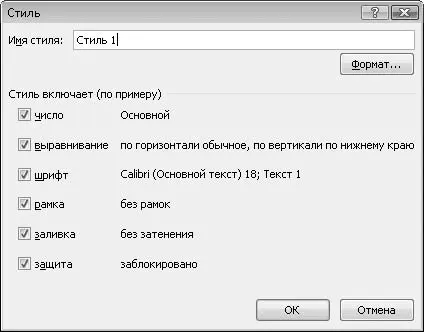
Рис. 3.18.Диалоговое окно Стиль
В поле Имя стиляпоявившегося диалогового окна введите название создаваемого стиля. Далее, установив соответствующие флажки, укажите, какие параметры форматирования будет включать в себя создаваемый стиль. По умолчанию в стиль включаются все параметры форматирования.
Читать дальшеИнтервал:
Закладка:






![Олег Будницкий - Терроризм в Российской Империи. Краткий курс [калибрятина]](/books/1058974/oleg-budnickij-terrorizm-v-rossijskoj-imperii-kra.webp)



