Олег Мединов - Excel. Мультимедийный курс
- Название:Excel. Мультимедийный курс
- Автор:
- Жанр:
- Издательство:046ebc0b-b024-102a-94d5-07de47c81719
- Год:2008
- Город:Санкт-Петербург
- ISBN:978-5-388-00152-8
- Рейтинг:
- Избранное:Добавить в избранное
-
Отзывы:
-
Ваша оценка:
Олег Мединов - Excel. Мультимедийный курс краткое содержание
Эта книга – не обычный самоучитель. К ней прилагается мультимедийный интерактивный обучающий курс (около 30 часов лекций), который поможет вам разобраться в премудростях Microsoft Excel 2007.
Процесс обучения предельно прост и максимально приближен к занятиям с репетитором. Вы видите на экране работу виртуального преподавателя и слышите его рассказ, поясняющий действия. Для закрепления полученных знаний «учитель» постоянно задает контрольные вопросы и предлагает выполнить тестовые задания, в случае затруднения дает подсказку.
Информационная насыщенность учебного материала позволяет утверждать, что мультимедийный курс будет интересен и новичкам, и опытным пользователям, которые уже владеют основными навыками работы в Excel и стремятся к достижению профессиональных результатов в своей работе.
Excel. Мультимедийный курс - читать онлайн бесплатно ознакомительный отрывок
Интервал:
Закладка:
Чтобы какие-то ячейки выделялись среди остальных, возможно, придется сделать их границы жирными или использовать для границ линии особых стилей. Кроме того, ячейка может иметь заливку. Про заливку ячейки однотонным цветом мы уже говорили, но ячейка может быть залита градиентом или узором.
Границы
Рассмотрим, как можно создать видимые границы ячейки, которые будут отображаться при печати.
Прежде всего напомню, что перед какими-либо преобразованиями ячейки (или диапазон) должны быть выделены.
Обратите внимание на кнопку Границы, расположенную в группе Шрифтвкладки Главнаяленты, которая содержит множество вложенных инструментов, о чем говорит стрелка в ее правой части (рис. 3.11).
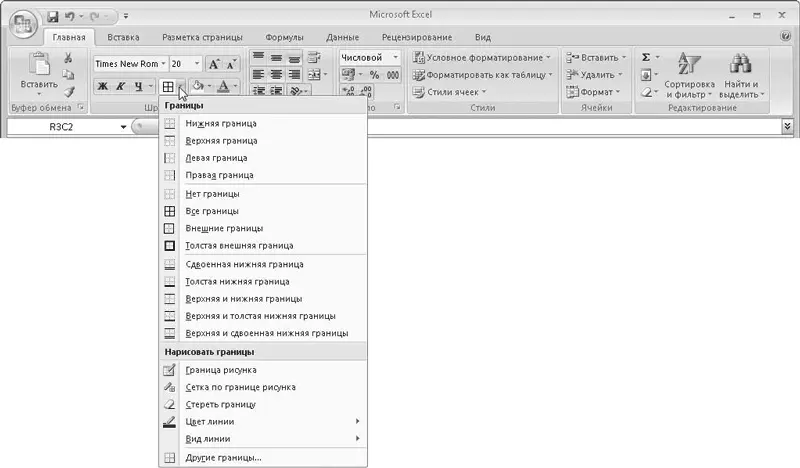
Рис. 3.11.Меню кнопки Границы
Рассмотрим команды этого меню, появляющегося при нажатии на правую часть кнопки Границы.
• Нижняя граница, Верхняя граница, Левая границаи Правая граница. Будут созданы границы с соответствующей стороны выделенной ячейки или диапазона, то есть, если вы выберете пункт Нижняя граница, будет создана видимая граница по нижнему краю ячеек выделенного диапазона.
• Нет границы. Все ранее созданные границы для выделенного диапазона будут отменены. В электронной версии документа в выделенном диапазоне останутся лишь серые линии, которые не выводятся на печать.
• Все границы. В пределах всего выделенного диапазона каждая ячейка обрамляется видимой рамкой.
• Внешние границы. Видимая рамка создается по периметру выделенного диапазона.
• Толстая внешняя граница. По периметру выделенного диапазона создается жирная рамка.
• Сдвоенная нижняя граница. Граница нижней стороны выделенного диапазона обозначается двойной линией.
• Толстая нижняя граница. Граница нижней стороны выделенного диапазона обрамляется жирной линией.
• Верхняя и нижняя границы. Создаются границы только по верхнему и нижнему краю выделенного диапазона.
• Верхняя и нижняя толстая границы. Верхняя граница обозначается обычной линией, а нижняя – жирной.
• Верхняя и сдвоенная нижняя границы. Верхняя граница обрамляется обычной линией, а нижняя – двойной.
Далее в меню кнопки Границыследует группа Нарисовать границы. Используя команды этой группы, границы можно нарисовать с помощью мыши.
Например, выберите инструмент Граница рисунка(при этом данный диапазон может быть и не выделен). Далее установите указатель мыши на начальную ячейку диапазона и, нажав и удерживая кнопку мыши, переместите его к последней ячейке диапазона, после чего отпустите кнопку (то есть выполните те же действия, что и при выделении диапазона ячеек с помощью мыши). По периметру указанного вами диапазона будет создана рамка (граница).
Аналогичным образом используется и инструмент Сетка по границе рисунка, только с его помощью создают грани по периметру каждой ячейки указанного диапазона.
Инструмент Стереть границупредназначен для удаления ранее созданных границ. Используется он так же, как и предыдущие два инструмента: обозначьте диапазон, перемещая указатель при нажатой кнопке мыши. Границы ячеек, попавших в этот диапазон, будут стерты.
Команда Цвет линиисодержит вложенное меню, в котором вы можете выбрать образец цвета для линии. Цвет вновь создаваемых границ будет соответствовать указанному вами. Если требуется выбрать особый цвет, воспользуйтесь командой Другие цветаи появляющимся вследствие выбора этой команды диалоговым окном Цвета.
Команда Вид линиисодержит набор образцов типов линий. Вы можете выбрать один из образцов, и все вновь создаваемые границы будут иметь вид выбранной вами линии (обычной, двойной, жирной, пунктирной и т. д.).
Обратите внимание, что после выбора любой команды в меню кнопки Границыпиктограмма на этой кнопке меняется в соответствии с указанным вами инструментом. Это означает, что данный инструмент становится текущим и активизируется при нажатии кнопки Границы. Кстати, и название кнопки автоматически меняется согласно выбранному инструменту.
Достаточно подвести к кнопке указатель мыши и посмотреть на всплывающую подсказку, чтобы убедиться в этом.
Дополнительные средства для создания границ
Вышеуказанные методы позволяют быстро создать границы для ячеек или диапазонов, но иногда сложную структуру «сетки» с помощью данных инструментов воссоздать не представляется возможным. Здесь на помощь приходит вкладка Границадиалогового окна Формат ячеек(рис. 3.12).
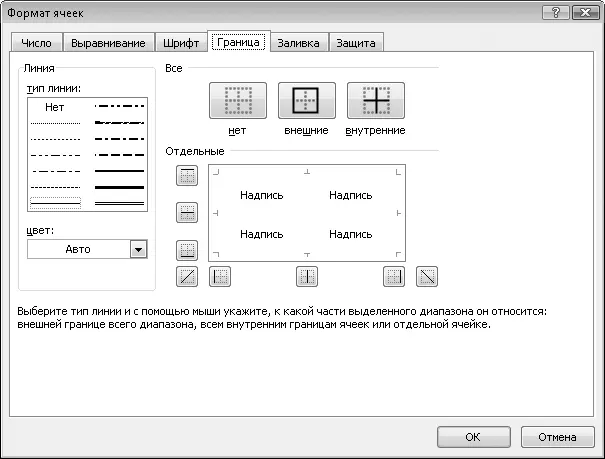
Рис. 3.12.Вкладка Граница диалогового окна Формат ячеек
Вы можете открыть данное диалоговое окно любым известным вам способом или выполнить команду Другие границыв меню кнопки Границывкладки Шрифтленты. В последнем случае диалоговое окно откроется сразу на вкладке Граница.
В образце тип линиивыбирают нужный ее стиль, щелкнув кнопкой мыши на подходящей линии. Ниже расположен раскрывающийся список цвет, в котором указывают цвет линии.
После того как тип и цвет линии заданы, можно приступить к указанию места создания линии границы. В правой верхней части расположены три кнопки: нет, внешниеи внутренние. Нетрудно догадаться, что при нажатии кнопки внешниебудет создана линия по периметру выделенного диапазона. Если после этого нажать кнопку внутренние, то к внешним линиям добавятся еще и все внутренние. Внесенные вами изменения тут же отображаются в образце, расположенном ниже. Кроме того, вы можете выбрать, например, один тип линии и нажать кнопку внешние, а затем выбрать другой тип (и/или цвет) линии и нажать кнопку внутренние. При этом внешние и внутренние линии будут иметь разный стиль (и/или цвет).
Особое внимание уделите области Отдельныевкладки Границадиалогового окна Формат ячеек. С помощью кнопок, расположенных в ее левой и нижней части, можно добавить отдельные линии границ. Образец в этой области символизирует собой диапазон из четырех ячеек: нажав, например, третью сверху кнопку, вы добавите к диапазону только нижнюю границу. Здесь все просто: смотрите на пиктограммы на кнопках, они наглядно отображают положение границы в диапазоне. Как видите, здесь можно создать и диагональные границы.
Читать дальшеИнтервал:
Закладка:






![Олег Будницкий - Терроризм в Российской Империи. Краткий курс [калибрятина]](/books/1058974/oleg-budnickij-terrorizm-v-rossijskoj-imperii-kra.webp)



