Олег Мединов - Excel. Мультимедийный курс
- Название:Excel. Мультимедийный курс
- Автор:
- Жанр:
- Издательство:046ebc0b-b024-102a-94d5-07de47c81719
- Год:2008
- Город:Санкт-Петербург
- ISBN:978-5-388-00152-8
- Рейтинг:
- Избранное:Добавить в избранное
-
Отзывы:
-
Ваша оценка:
Олег Мединов - Excel. Мультимедийный курс краткое содержание
Эта книга – не обычный самоучитель. К ней прилагается мультимедийный интерактивный обучающий курс (около 30 часов лекций), который поможет вам разобраться в премудростях Microsoft Excel 2007.
Процесс обучения предельно прост и максимально приближен к занятиям с репетитором. Вы видите на экране работу виртуального преподавателя и слышите его рассказ, поясняющий действия. Для закрепления полученных знаний «учитель» постоянно задает контрольные вопросы и предлагает выполнить тестовые задания, в случае затруднения дает подсказку.
Информационная насыщенность учебного материала позволяет утверждать, что мультимедийный курс будет интересен и новичкам, и опытным пользователям, которые уже владеют основными навыками работы в Excel и стремятся к достижению профессиональных результатов в своей работе.
Excel. Мультимедийный курс - читать онлайн бесплатно ознакомительный отрывок
Интервал:
Закладка:

Рис. 2.7.Диалоговое окно Создание имени
5. В раскрывающемся списке Областьвыберите область (вся книга или отдельный лист), из которой будет создан диапазон. Это важный шаг, поскольку ячейки на разных листах имеют одинаковые адреса.
6. В поле Примечаниеможно добавить любое примечание, какое посчитаете нужным, либо оставить это поле пустым.
7. В поле Диапазонвы увидите выделенный вами диапазон ячеек. Вы можете изменить выделенную область, указав адреса начальной и конечной ячеек через двоеточие.
8. Нажмите кнопку ОК.
СОВЕТ
Старайтесь давать диапазонам краткие, но понятные имена, так вам будет проще их найти в списке среди других. Используя названия типа Диапазон1, Диапазон2 и т. д., вы очень быстро запутаетесь, поскольку не сможете вспомнить, какое имя какому диапазону принадлежит.
Использовать диапазоны или нет в работе с документами, решать вам самим. Кто-то найдет в этом удобство, кто-то, наоборот, посчитает излишней тратой времени. Отметим, что при работе с небольшими документами, не содержащими крупных и тем более разрозненных массивов данных, диапазоны можно не использовать. Практической пользы от них не будет почти никакой. А вот при работе с большими документами, включающими огромные объемы данных, диапазоны могут значительно облегчить жизнь пользователю.
Задание формата данных
Теперь, когда вы знаете о способах выделения ячеек и диапазонов, можно приступить к изучению методов задания формата. По умолчанию ячейке присвоен общий формат, то есть программа в большинстве случаев распознает тип введенных в ячейку данных. Например, если вы вводите текст, программа распознает эти данные как текст, а если число – как число. Если введенное число очень большое (или, наоборот, ничтожно малое с большим количеством знаков после запятой), Excel автоматически отображает это число в экспоненциальном виде. Если вы вводите числа в формате 12/09/2007или 12/09/07, Excel автоматически распознает это значение как дату.
Но иногда требуется вручную указать формат ячейки (диапазона), чтобы, например, дата отображалась не как 12.09.2007, а как 12 сентября 2007г.Для этого используется диалоговое окно Формат ячеек(рис. 2.8).
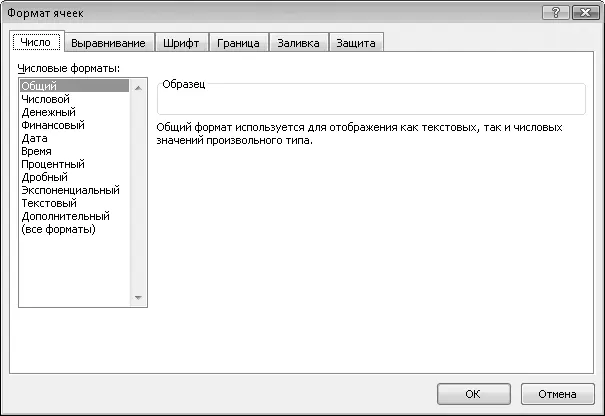
Рис. 2.8.Вкладка Число диалогового окна Формат ячеек
Диалоговое окно Формат ячеекможно вызвать двумя способами.
• Выделите диапазон ячеек, к которому хотите применить формат. Щелкните правой кнопкой мыши в пределах выделенного диапазона и в появившемся контекстном меню выполните команду Формат ячеек.
• Нажмите кнопку, расположенную в правой нижней части группы Числона вкладке Главнаяленты.
Сейчас нас интересует вкладка Числодиалогового окна Формат ячеек, поскольку на ней находится список доступных форматов. Прежде всего выделите название формата, который вы хотите присвоить диапазону. В правой части вкладки Числодиалогового окна Формат ячеекпоявятся элементы управления для настройки формата. Например, если выделен формат Денежный, появится поле для выбора количества знаков после запятой, раскрывающийся список для выбора обозначения денежной единицы и список для выбора варианта отображения отрицательных чисел (рис. 2.9).
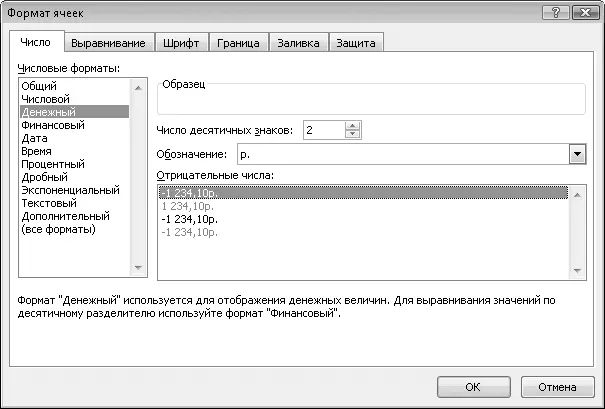
Рис. 2.9.Выбран формат Денежный
Щелкните на каждом пункте списка Числовые форматыи посмотрите, какие настройки доступны для того или иного формата. Данный список не случайно называется Числовые форматы, поскольку использование форматов актуально именно для числовых значений (рис. 2.10). Текст и так распознается программой как текст.
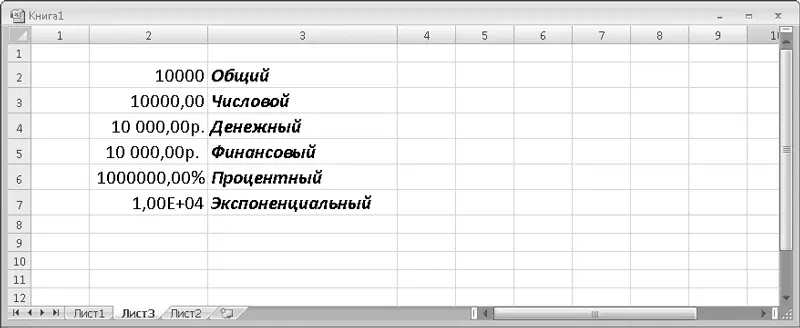
Рис. 2.10.Примеры различных форматов представления одного и того же числа
После того как формат для диапазона выбран и настроен, нажмите кнопку ОК. Изменения будут приняты, а диалоговое окно Формат ячеекзакроется. Теперь данные, введенные в ячейки, для которых задан формат, будут отображаться в соответствии с вашими настройками.
Глава 3
Форматирование ячеек
В предыдущей главе мы затронули тему форматирования ячеек. Но форматирование ячеек не ограничивается лишь параметрами отображения числовых данных. В этой главе мы поговорим об общих средствах форматирования, которые позволят придать документу особый профессиональный стиль.
Шрифты
В каждой ячейке данные могут быть выделены разными шрифтами, причем даже в одной ячейке текст может содержать разные шрифты и атрибуты. Шрифты используются в основном для красивого оформления документа. Так, незначимые данные можно выводить обычным, применяемым по умолчанию шрифтом (Calibri), а какие-то итоговые данные, результаты вычислений (то есть то, что вы хотите подчеркнуть и на чем заострить внимание) можно вывести крупным и жирным шрифтом, например Arial Black.
Настройку шрифта в Excel можно выполнять несколькими способами. Рассмотрим все методы. Заострите внимание на том, что перед любыми преобразованиями объект, к которому они будут применяться, должен быть выделен. Это логично: откуда программа может знать, к какой из ячеек вы применяете форматирование?
Если выделена ячейка (или диапазон ячеек), форматирование будет применяться ко всему содержимому данной ячейки или диапазона. Если вы хотите форматировать только часть содержимого, например отдельное слово или цифру, требуется выделить это слово (или цифру) в строке формул либо в самой ячейке, предварительно активизировав режим редактирования содержимого (дважды щелкнув кнопкой мыши на ячейке).
Группа Шрифт ленты
На вкладке Главнаяленты расположена группа Шрифт, которая содержит инструменты форматирования для изменения шрифта и его атрибутов. Кроме того, в этой группе находится кнопка для выбора цвета заливки ячейки и кнопка выбора границ ячейки. Расположение этих кнопок выглядит несколько нелогичным, поскольку к шрифту они не имеют ни малейшего отношения. Впрочем, не будем подвергать критике многолетнюю работу специалистов компании Microsoft, видимо, у них были причины разместить эти кнопки именно здесь.
Читать дальшеИнтервал:
Закладка:






![Олег Будницкий - Терроризм в Российской Империи. Краткий курс [калибрятина]](/books/1058974/oleg-budnickij-terrorizm-v-rossijskoj-imperii-kra.webp)



