Олег Мединов - Excel. Мультимедийный курс
- Название:Excel. Мультимедийный курс
- Автор:
- Жанр:
- Издательство:046ebc0b-b024-102a-94d5-07de47c81719
- Год:2008
- Город:Санкт-Петербург
- ISBN:978-5-388-00152-8
- Рейтинг:
- Избранное:Добавить в избранное
-
Отзывы:
-
Ваша оценка:
Олег Мединов - Excel. Мультимедийный курс краткое содержание
Эта книга – не обычный самоучитель. К ней прилагается мультимедийный интерактивный обучающий курс (около 30 часов лекций), который поможет вам разобраться в премудростях Microsoft Excel 2007.
Процесс обучения предельно прост и максимально приближен к занятиям с репетитором. Вы видите на экране работу виртуального преподавателя и слышите его рассказ, поясняющий действия. Для закрепления полученных знаний «учитель» постоянно задает контрольные вопросы и предлагает выполнить тестовые задания, в случае затруднения дает подсказку.
Информационная насыщенность учебного материала позволяет утверждать, что мультимедийный курс будет интересен и новичкам, и опытным пользователям, которые уже владеют основными навыками работы в Excel и стремятся к достижению профессиональных результатов в своей работе.
Excel. Мультимедийный курс - читать онлайн бесплатно ознакомительный отрывок
Интервал:
Закладка:
Прежде чем задавать формат данных для ячеек, нужно научиться выделять определенные области листа. Поэтому сначала мы рассмотрим способы выделения ячеек, диапазонов, строк и столбцов.
Выделение ячеек
Напомним, чтобы выделить отдельную ячейку, на ней необходимо щелкнуть кнопкой мыши, при этом ячейка будет заключена в жирную рамку. Кроме того, ячейку можно выделять с помощью клавиатуры: используя клавиши управления курсором (клавиши со стрелками), перемещайте рамку выделения на листе, пока она не окажется на ячейке, которая должна быть выделена.
С методом выделения нескольких ячеек мы тоже кратко познакомились, когда рассматривали способы автозаполнения. Повторю, как выделяются смежные ячейки.
Чтобы выделить ячейки, граничащие друг с другом в одном ряду или одном столбце, нужно подвести указатель мыши к первой ячейке выделяемого диапазона и, нажав и удерживая кнопку мыши, переместить его на последнюю ячейку этого диапазона, после чего отпустить кнопку (рис. 2.5). Если указатель перемещать по горизонтали, будут выделяться соседние ячейки в одной строке, а если по вертикали – соседние ячейки в одном столбце.
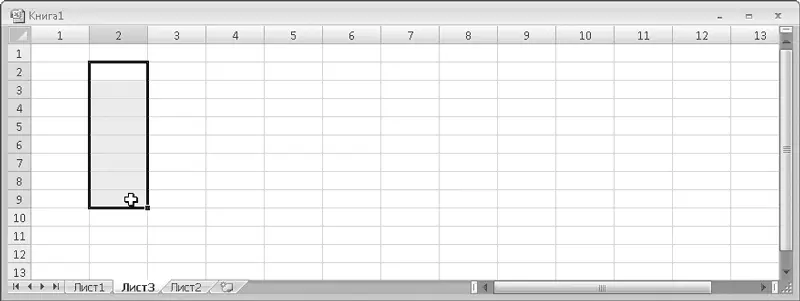
Рис. 2.5.Выделение нескольких ячеек
Кроме того, группу ячеек вы можете выделить следующим образом.
1. Щелкните кнопкой мыши на первой ячейке выделяемого диапазона.
2. Нажав и удерживая клавишу Shift, щелкните кнопкой мыши на последней ячейке этого диапазона.
3. Отпустите клавишу Shift. Ячейки, на которых вы щелкнули, и все промежуточные ячейки будут выделены.
МУЛЬТИМЕДИЙНЫЙ КУРС
Методы выделения ячеек демонстрируются в видеолекциях, содержащихся в главе «Навигация и выделение объектов. Обработка ввода данных».
Для выделения диапазонов ячеек можно использовать и клавиатуру. Если перемещать рамку выделения с помощью клавиш управления курсором, удерживая нажатой клавишу Shift, будет выделяться диапазон.
При перемещении указателя мыши по диагонали выделяются соседние ячейки в нескольких строках и столбцах, то есть прямоугольная область, размер которой определяется диагональю перемещения указателя (рис. 2.6). Такой способ выделения принят во многих программах, например в графических редакторах. Кроме того, вы точно выделяли таким образом группу файлов в окнах ПроводникаWindows.
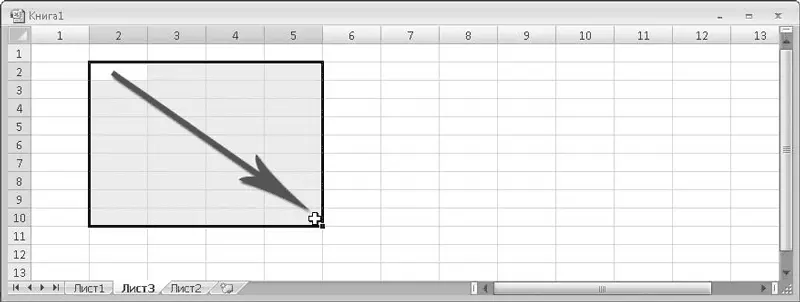
Рис. 2.6.Выделение ячеек нескольких столбцов и строк. Стрелка показывает возможное направление перемещения указателя мыши
Немного по-другому выделяются ячейки, не расположенные на одной линии. Сначала выделите отдельную ячейку, а затем, нажав и удерживая клавишу Ctrl, щелкните кнопкой мыши на другой ячейке, причем не обязательно на соседней. Будут выделены только те ячейки, на которых вы щелкнули. Вы можете выделить диапазон (любым уже известным вам способом), а затем, нажав и удерживая клавишу Ctrl, выделить любой другой диапазон, затем третий и т. д. Таким образом, клавиша Ctrlпозволяет присоединить к выделенной области другие ячейки и даже произвольные диапазоны на листе.
Намного проще выделяются строки и столбцы. Чтобы выделить строку, щелкните кнопкой мыши на ее заголовке, а чтобы выделить столбец – на его заголовке. Причем в данном случае вы также можете использовать клавиши Shift(для выделения смежных строк или столбцов) или Ctrl(для выделения разрозненных строк и столбцов).
При выделении разрозненных областей (то есть с использованием клавиши Ctrl), жирная рамка выделения не появляется. О том, что данная область выделена, говорит цвет фона выделенных ячеек (он темнее исходного цвета).
Чтобы выделить весь лист, щелкните на кнопке, расположенной на пересечении заголовков строк и столбцов (в левом верхнем углу листа), или нажмите сочетание клавиш Ctrl+A.
Диапазоны
Термин «диапазон» уже не раз упоминался для обозначения совокупности нескольких ячеек, но в Excel данное понятие содержит более глубокий смысл. Диапазон – это не просто совокупность двух и более ячеек, а именованная совокупность двух и более ячеек, то есть выделенному диапазону можно присвоить имя.
Именованные диапазоны широко применяют при различных вычислениях. Допустим, вы хотите подсчитать сумму чисел, находящихся в нескольких ячейках, тогда ваша формула будет выглядеть как =СУММ(R[-2]C[3]:RC[4];R[3]C[5];R[5]C[3]). После оператора СУММв скобках указывают адреса ячеек (относительные или абсолютные).
Если ранее был создан диапазон, в который были включены все ячейки с нужными данными, формула будет выглядеть так: =СУММ(ИМЯ), где ИМЯ– это название диапазона. Как видите, гораздо проще и удобнее.
Создадим именованный диапазон.
1. Щелкните кнопкой мыши на ячейке R2C2.
2. Нажав и удерживая клавишу Shift, щелкните кнопкой мыши на ячейке R6C2. Будут выделены четыре ячейки в диапазоне R2C2:R6C2.
3. Не сбрасывая выделения с диапазона, щелкните кнопкой мыши на поле Имя(слева от строки формул). Содержимое поля будет выделено.
4. Введите имя диапазона, например Диапазон1 (без пробелов!), и нажмите клавишу Enter. Диапазон будет создан.
5. Теперь щелкните кнопкой мыши на любой ячейке вне выделенного диапазона. В поле Имяпоявится адрес выделенной ячейки.
6. Щелкнув на треугольной кнопке в правой части поля Имя, раскройте его список. Вы увидите имя созданного вами диапазона. Выберите имя диапазона в данном списке. Все ячейки этого диапазона будут выделены.
Итак, чтобы создать именованный диапазон, необходимо выделить ячейки, которые должны в этот диапазон входить, ввести имя диапазона в поле Имяи нажать клавишу Enter. По мере создания новых диапазонов список Имябудет пополняться их названиями. В дальнейшем диапазон можно выделить, просто выбрав его имя в списке поля Имя, а кроме того, включить название диапазона в качестве переменной в формулу или функцию.
Создать диапазон можно и другим способом.
1. Выделите группу ячеек.
2. Установите указатель мыши в пределах выделенной области и щелкните правой кнопкой мыши.
3. В появившемся контекстном меню выберите пункт Имя диапазона.
4. В поле Имяоткрывшегося диалогового окна введите имя диапазона (рис. 2.7). Имя диапазона должно обязательно начинаться с буквы или знака подчеркивания и не должно содержать пробелов и некоторых иных символов.
Читать дальшеИнтервал:
Закладка:






![Олег Будницкий - Терроризм в Российской Империи. Краткий курс [калибрятина]](/books/1058974/oleg-budnickij-terrorizm-v-rossijskoj-imperii-kra.webp)



