Олег Мединов - Excel. Мультимедийный курс
- Название:Excel. Мультимедийный курс
- Автор:
- Жанр:
- Издательство:046ebc0b-b024-102a-94d5-07de47c81719
- Год:2008
- Город:Санкт-Петербург
- ISBN:978-5-388-00152-8
- Рейтинг:
- Избранное:Добавить в избранное
-
Отзывы:
-
Ваша оценка:
Олег Мединов - Excel. Мультимедийный курс краткое содержание
Эта книга – не обычный самоучитель. К ней прилагается мультимедийный интерактивный обучающий курс (около 30 часов лекций), который поможет вам разобраться в премудростях Microsoft Excel 2007.
Процесс обучения предельно прост и максимально приближен к занятиям с репетитором. Вы видите на экране работу виртуального преподавателя и слышите его рассказ, поясняющий действия. Для закрепления полученных знаний «учитель» постоянно задает контрольные вопросы и предлагает выполнить тестовые задания, в случае затруднения дает подсказку.
Информационная насыщенность учебного материала позволяет утверждать, что мультимедийный курс будет интересен и новичкам, и опытным пользователям, которые уже владеют основными навыками работы в Excel и стремятся к достижению профессиональных результатов в своей работе.
Excel. Мультимедийный курс - читать онлайн бесплатно ознакомительный отрывок
Интервал:
Закладка:
Ввод данных осуществляется достаточно просто.
1. Щелкните кнопкой мыши на любой ячейке. По периметру ячейки появится жирная рамка, которая означает, что данная ячейка стала активной. Обратите внимание также на поле адреса ячейки: в нем будет указан адрес выделенной ячейки.
2. Введите с клавиатуры любое слово или число, и оно появится в ячейке. Иными словами, ввод данных осуществляется так же, как в текстовом редакторе (рис. 2.1). Но есть некоторые тонкости.
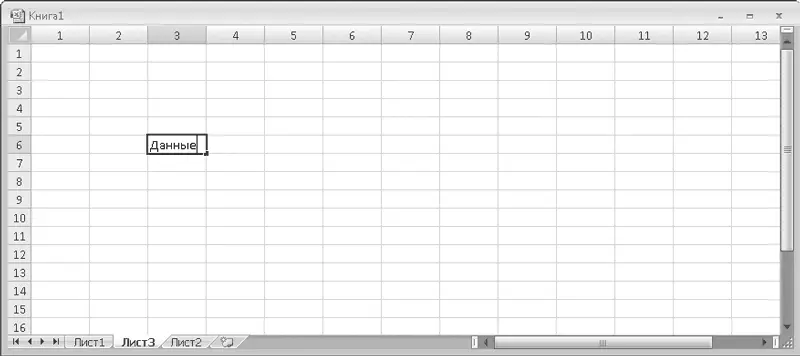
Рис. 2.1.Текст в ячейке
3. Нажмите клавишу Enter. Ячейка, расположенная ниже, станет активной.
Вы знаете, что в любом текстовом редакторе нажатие клавиши Enterпереводит текстовый курсор на следующую строку. В Excel это действие завершает ввод в текущую ячейку и переводит фокус ввода на ячейку, расположенную ниже.
В любой момент до нажатия клавиши Enterвы можете отказаться от ввода данных, нажав клавишу Esc. При этом активная ячейка очистится, но не потеряет фокус ввода, то есть по-прежнему будет оставаться активной.
Теперь о том, как удалить данные из ячейки. Это делается еще проще.
• Выделите ячейку с данными. Для этого нужно просто щелкнуть кнопкой мыши на данной ячейке так, чтобы по ее периметру появилась жирная рамка.
• Нажмите клавишу Deleteили Backspace. Все содержимое ячейки будет удалено, а она по-прежнему останется активной.
Если вы вводите длинный текст или большое число, все символы могут не поместиться в ячейке, при этом текст (или число) «залезает» на соседнюю ячейку. Но важно понимать, что данный текст или число принадлежит именно той ячейке, в которую вы эти данные вводили. Соседняя ячейка остается пустой, даже если в ней отображается текст расположенной слева ячейки. Забегая вперед, скажу, что длинный текст в ячейках можно переносить (то есть располагать в несколько строк) или включить режим скрытия непомещающегося в рамках ячейки текста. Об этом мы поговорим, когда будем рассматривать методы форматирования ячеек.
Автозаполнение
В Excel предусмотрена возможность автоматического заполнения ячеек данными, имеющими какие-либо общие черты. Вы можете быстро заполнить диапазон ячеек датами, названиями месяцев или дней недели, а также различными последовательностями чисел. Рассмотрим несколько примеров.
1. Выделите любую ячейку.
2. Введите слово Январь.
3. Установите указатель мыши на правом нижнем углу рамки выделения ячейки так, чтобы он принял вид значка «плюс».
4. Нажав и удерживая кнопку мыши, начните перемещать указатель вниз. Во время его перемещения будут выделяться ячейки, расположенные ниже, а рядом с указателем станут появляться всплывающие подсказки: Февраль, Март, Апрельи т. д. (рис. 2.2).
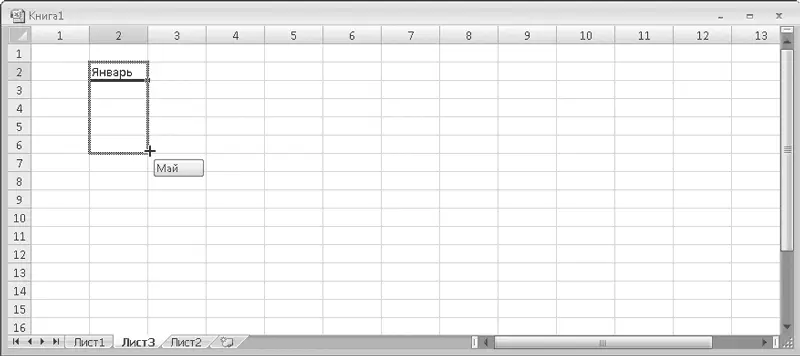
Рис. 2.2.Процесс автозаполнения
5. Отпустите кнопку мыши, когда увидите всплывающую подсказку Декабрь. Двенадцать ячеек, расположенных в одном столбце, будут заполнены названиями месяцев.
Удобно, не правда ли? Сколько времени можно сэкономить. Попробуйте повторить то же самое, введя в начальную ячейку слово Понедельник.
Остальные ячейки выделенного диапазона будут заполнены названиями дней недели.
Теперь рассмотрим другой пример.
1. Выделите пустую ячейку.
2. Введите цифру 1.
3. Нажмите клавишу Enter. Ввод будет завершен, а фокус ввода передан ячейке, расположенной ниже.
4. В выделенную ячейку введите цифру 2 и снова нажмите клавишу Enter.
5. Теперь переместите указатель мыши на ячейку с цифрой 1.
6. Нажав и удерживая кнопку мыши, переместите указатель на ячейку с цифрой 2, после чего отпустите кнопку. Мы выделили диапазон, который состоит из двух ячеек (жирная рамка должна обрамлять обе ячейки). Подробнее методы выделения мы рассмотрим в разделе «Установка формата данных для ячеек».
7. Установите указатель мыши на правый нижний угол рамки выделения так, чтобы указатель принял вид значка «плюс».
8. Нажав и удерживая кнопку мыши, начните перемещать указатель вниз. По мере перемещения указателя будут появляться всплывающие подсказки с цифрами 3, 4, 5и т. д.
9. Отпустите кнопку мыши, когда увидите всплывающую подсказку с числом 15. Пятнадцать ячеек будут последовательно заполнены числами 1, 2, 3, 4…, 15.
Данный способ автозаполнения основан на сравнении двух чисел. Когда мы выделили ячейки с цифрами 1и 2, программа Excel «уловила», что эти цифры отличаются на единицу, и продолжила ряд данных чисел.
Попробуйте самостоятельно повторить данный пример, введя в одну ячейку цифру 1, а в другую – 3. Программа вычислит, что второе число больше первого на 2, и продолжит ряд: 5, 7, 9, 11и т. д.
При перетаскивании диапазона выделения вниз происходит возрастание данных. Попробуйте выполнить любой из вышеописанных примеров, перетаскивая правый нижний угол рамки выделения вверх. Вышерасположенные ячейки будут заполняться данными в порядке убывания, например Декабрь, Ноябрь, Октябрь, Августили 0, -1, -2, -3и т. д.
Кроме того, автоматическое заполнение работает и по горизонтали.
1. Введите в пустую ячейку число 10.
2. В ячейку, расположенную справа, введите 20.
3. Установите указатель мыши на ячейку с числом 10. Нажав и удерживая кнопку мыши, переместите указатель на ячейку с числом 20, после чего отпустите кнопку мыши. Обе ячейки должны быть выделены.
4. Перетащите вправо на несколько ячеек правый нижний угол рамки выделения, после чего отпустите кнопку мыши. Выделенный диапазон будет заполнен числами 30, 40, 50и т. д.
Автозаполнение работает со схожими видами данных. Если программа не может уловить связь между указанными данными, то данные обеих выделенных ячеек будут чередоваться между собой во всем автоматически заполняемом диапазоне либо ячейки могут быть вообще заполнены непредсказуемой информацией.
Автозаполнение, как вы уже поняли, позволяет сократить рутинные операции: нумерацию различных строк или столбцов, создание арифметических прогрессий, ввод диапазонов дат и т. д. Все это очень часто находит применение в работе.
МУЛЬТИМЕДИЙНЫЙ КУРС
Функция Автозаполнение демонстрируется в видеолекциях, содержащихся в главе «Копирование, автозаполнение и удаление элементов на рабочем листе».
Читать дальшеИнтервал:
Закладка:






![Олег Будницкий - Терроризм в Российской Империи. Краткий курс [калибрятина]](/books/1058974/oleg-budnickij-terrorizm-v-rossijskoj-imperii-kra.webp)



