Олег Мединов - Excel. Мультимедийный курс
- Название:Excel. Мультимедийный курс
- Автор:
- Жанр:
- Издательство:046ebc0b-b024-102a-94d5-07de47c81719
- Год:2008
- Город:Санкт-Петербург
- ISBN:978-5-388-00152-8
- Рейтинг:
- Избранное:Добавить в избранное
-
Отзывы:
-
Ваша оценка:
Олег Мединов - Excel. Мультимедийный курс краткое содержание
Эта книга – не обычный самоучитель. К ней прилагается мультимедийный интерактивный обучающий курс (около 30 часов лекций), который поможет вам разобраться в премудростях Microsoft Excel 2007.
Процесс обучения предельно прост и максимально приближен к занятиям с репетитором. Вы видите на экране работу виртуального преподавателя и слышите его рассказ, поясняющий действия. Для закрепления полученных знаний «учитель» постоянно задает контрольные вопросы и предлагает выполнить тестовые задания, в случае затруднения дает подсказку.
Информационная насыщенность учебного материала позволяет утверждать, что мультимедийный курс будет интересен и новичкам, и опытным пользователям, которые уже владеют основными навыками работы в Excel и стремятся к достижению профессиональных результатов в своей работе.
Excel. Мультимедийный курс - читать онлайн бесплатно ознакомительный отрывок
Интервал:
Закладка:
С диалоговым окном Формат ячееквы уже сталкивались, когда рассматривали форматы чисел. Теперь нас интересует вкладка Шрифт(рис. 3.6). Открыть диалоговое окно Формат ячеекможно ранее описанным способом, а также нажав кнопку, расположенную в правом нижнем углу группы Шрифтвкладки Главнаяленты. В последнем случае диалоговое окно будет автоматически открыто на вкладке Шрифт.
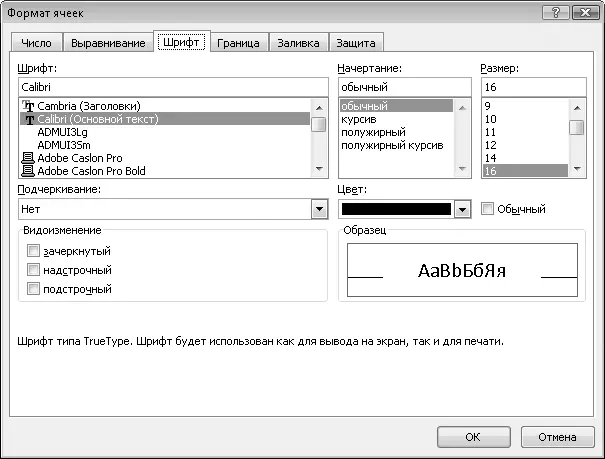
Рис. 3.6.Вкладка Шрифт диалогового окна Формат ячеек
Вкладка Шрифтпредоставляет более широкие возможности для форматирования шрифта, чем элементы управления группы Шрифтна ленте или панели форматирования.
Элементы управления вкладки Шрифтдиалогового окна Формат ячеекпонятны. В списке Шрифтвыбирают яяяяянужный шрифт, в списке Начертание– атрибут ( обычный, полужирный, курсив или полужирный курсив). Некоторые шрифты могут содержать меньше атрибутов, например только обычный и курсив. В списке Размеруказывают размер шрифта, в раскрывающемся списке Цвет– цвет шрифта и т. д.
В раскрывающемся списке Подчеркиваниевыбирают стиль подчеркивания текста, если таковое требуется. Здесь вам предоставляется уже больше вариантов, чем в группе Шрифтленты или на панели форматирования.
Кроме того, обратите внимание на группу флажков Видоизменение. С их помощью вы можете сделать шрифт зачеркнутым, а также опустить или поднять символы текста относительно опорной линии, то есть присвоить шрифту атрибут надстрочныйили подстрочный.
В поле Образецвы видите, как будет выглядеть ваш текст после применения выбранных параметров.
Выравнивание
При вводе значений в ячейки обратите внимание, что различные форматы данных по-разному выравниваются в ячейках. Например, числовые значения и даты выравниваются относительно правой границы ячейки, а текст – относительно левой. Если ранее вы работали с текстовыми редакторами, то понятие «выравнивание» вам должно быть знакомо. Выравнивание в основном применяют для придания документу изящного и удобочитаемого вида.
Выравнивание данных можно изменять разными способами.
Группа Выравнивание ленты
В группе Выравниваниевкладки Главнаяленты расположены кнопки для установки выравнивания данных в ячейке или выделенном диапазоне. В нижней части группы Выравниваниевы видите кнопки, знакомые вам по текстовым редакторам. Это кнопки Выровнять текст по левому краю, По центруи Выровнять текст по правому краю. Пиктограммы этих кнопок наглядно отображают соответствующий стиль выравнивания.
Выше расположены кнопки для установки вертикального выравнивания. По умолчанию данные прижимаются к нижней границе ячейки, что особенно заметно, когда высота ячейки значительно превышает высоту находящихся в ней символов. С помощью кнопок, расположенных над кнопками горизонтального выравнивания, вы можете изменить вертикальное выравнивание, то есть прижать данные к верхней границе ячейки, или разместить их по центру, то есть равноудаленно от верхнего и нижнего краев ячейки (рис. 3.7).
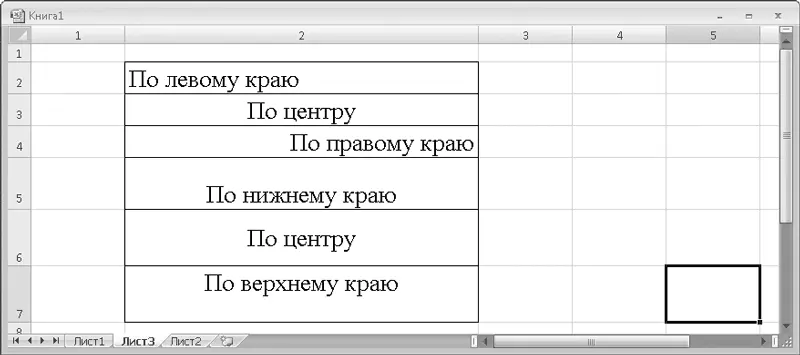
Рис. 3.7.Различные варианты выравнивания в ячейках
Правее (или ниже – в зависимости от разрешения вашего экрана) расположена кнопка, с помощью которой задают направление текста. Обратите внимание на стрелку в правой части кнопки. Нажав ее, вы откроете меню, в котором можно выбрать направление текста: вертикально, горизонтально, по диагонали и т. д.
Ниже содержатся две кнопки, с помощью которых можно увеличить или уменьшить отступ содержимого ячейки от ее границы.
В правой части группы Выравниваниерасположены две кнопки – Перенос текстаи Объединить и поместить в центре. Про объединение ячеек мы поговорим позже. Кнопка Перенос текставключает режим автоматического переноса текста на следующую строку в той же ячейке. Если данный режим включен (кнопка нажата), то при наборе текст будет автоматически переноситься на новую строку, то есть не будет выходить за пределы ячейки.
ПРИМЕЧАНИЕ
В зависимости от выбранного экранного разрешения и размеров окна программы Excel, расположение кнопок на ленте может несколько отличаться от описанного в книге.
Вкладка Выравнивание диалогового окна Формат ячеек
Несколько больше вариантов выравнивания можно задать в диалоговом окне Формат ячеек. Для этого необходимо перейти на вкладку Выравнивание(рис. 3.8). Рассмотрим параметры, недоступные на ленте.
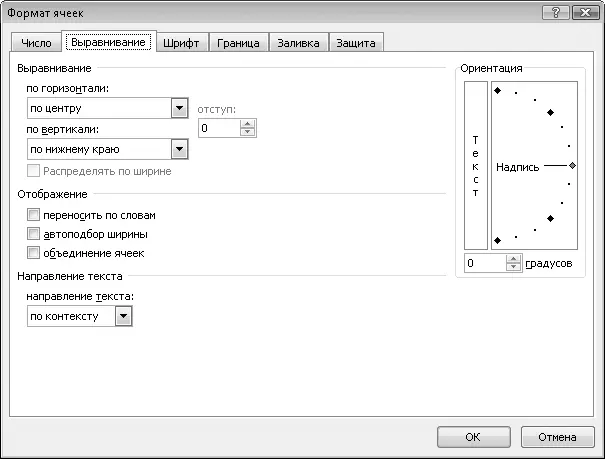
Рис. 3.8.Вкладка Выравнивание диалогового окна Формат ячеек
Флажок Автоподбор шириныопределяет, будет ли изменяться ширина ячейки в зависимости от количества знаков, указанных в ней. Если флажок установлен, ширина ячейки будет автоматически увеличиваться так, чтобы все содержащиеся в ячейке данные поместились в ней. Если флажок снят, то ширина ячейки будет оставаться неизменной, независимо от количества указанных в ней данных.
В правой части вкладки Выравниваниедиалогового окна Формат ячеекрасположен элемент управления, с помощью которого можно изменить угол надписи в ячейке. Обратите внимание на слово Надпись: по умолчанию оно расположено горизонтально. Это означает, что и текст в ячейке будет располагаться горизонтально.
Вы можете установить указатель мыши на слово Надписьи, нажав и удерживая левую кнопку мыши, переместить указатель вверх или вниз (рис. 3.9). Одновременно будет меняться и угол расположения текста в ячейке. Точно задать угол размещения текста можно в поле, которое находится ниже.
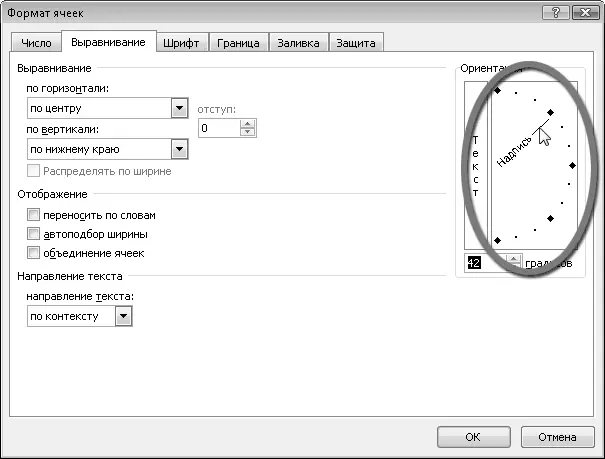
Рис. 3.9.Изменение ориентации текста
Границы и заливка
По умолчанию ячейки не имеют видимых границ: вы видите тонкие серые линии, разграничивающие ячейки, но эти линии не отображаются при печати документа. Иногда же требуется, чтобы напечатанная таблица имела четкие границы (рис. 3.10).
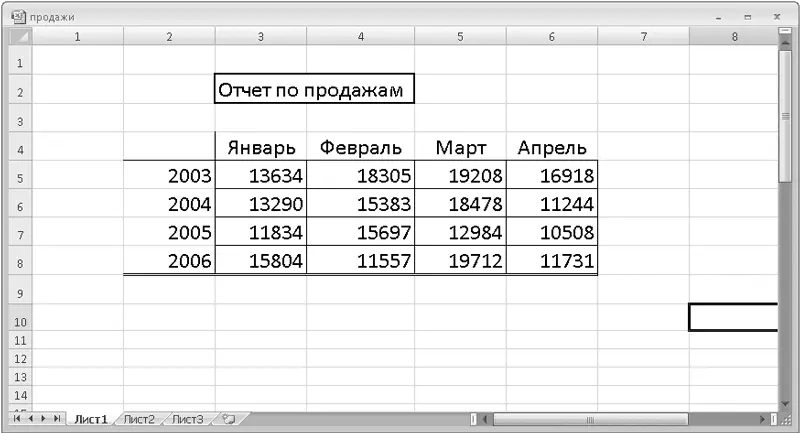
Рис. 3.10.Пример использования границ
Читать дальшеИнтервал:
Закладка:






![Олег Будницкий - Терроризм в Российской Империи. Краткий курс [калибрятина]](/books/1058974/oleg-budnickij-terrorizm-v-rossijskoj-imperii-kra.webp)



