Олег Мединов - Excel. Мультимедийный курс
- Название:Excel. Мультимедийный курс
- Автор:
- Жанр:
- Издательство:046ebc0b-b024-102a-94d5-07de47c81719
- Год:2008
- Город:Санкт-Петербург
- ISBN:978-5-388-00152-8
- Рейтинг:
- Избранное:Добавить в избранное
-
Отзывы:
-
Ваша оценка:
Олег Мединов - Excel. Мультимедийный курс краткое содержание
Эта книга – не обычный самоучитель. К ней прилагается мультимедийный интерактивный обучающий курс (около 30 часов лекций), который поможет вам разобраться в премудростях Microsoft Excel 2007.
Процесс обучения предельно прост и максимально приближен к занятиям с репетитором. Вы видите на экране работу виртуального преподавателя и слышите его рассказ, поясняющий действия. Для закрепления полученных знаний «учитель» постоянно задает контрольные вопросы и предлагает выполнить тестовые задания, в случае затруднения дает подсказку.
Информационная насыщенность учебного материала позволяет утверждать, что мультимедийный курс будет интересен и новичкам, и опытным пользователям, которые уже владеют основными навыками работы в Excel и стремятся к достижению профессиональных результатов в своей работе.
Excel. Мультимедийный курс - читать онлайн бесплатно ознакомительный отрывок
Интервал:
Закладка:
6. Переключатель Выберите способ представления данных в книгеустановите в положение Таблица.
7. Переключатель Куда следует поместить данныеустановите в одно из следующих положений.
• Имеющийся лист. Таблица будет помещена на существующий лист книги, при этом в поле, расположенном ниже, вы можете указать адрес начальной ячейки.
• Новый лист. В книге будет создан новый лист, а данные будут помещены на него.

Рис. 5.24.Диалоговое окно Свойства подключения
8. Нажмите кнопку ОК. Диалоговое окно будет закрыто, а содержимое базы данных – размещено на листе (рис. 5.25).

Рис. 5.25.Импортированные данные на листе книги Excel
Аналогичным образом можно импортировать данные и из других источников. Еще раз напомним, что некоторые виды данных могут некорректно отображаться в таблице Excel или просто быть потеряны в процессе импортирования.
Глава 6
Формулы и функции
Мы подошли, пожалуй, к самой интересной и полезной особенности программы Excel. Именно формулы и функции делают Excel мощным вычислительным инструментом, который может освободить вас от рутинного вычисления различных данных. Приложение Excel не является узконаправленным, наоборот, оно универсально. Эта программа может пригодиться инженерам, бухгалтерам, аналитикам, студентам. Трудно представить род деятельности, где вычислительным способностям Excel было бы невозможно найти применение.
МУЛЬТИМЕДИЙНЫЙ КУРС
Смотрите главу «Программирование на рабочем листе. Формулы и имена», а также «Функции рабочего листа».
Работа с формулами
В ячейках таблицы Excel могут содержаться как данные, так и формулы. Формулы – не что иное, как набор математических и логических операторов и данных. В качестве данных в формулах могут выступать как постоянные значения, так и адреса ячеек (или диапазонов). При этом если формула использует адреса ячеек, то возвращает новый результат вычисления сразу, как только данные в этих ячейках меняются.
Создание простой формулы
Создадим первую формулу. Допустим, вы хотите вычислить площадь круга. Конечно, можно взять в руки калькулятор и сделать это. А если вам требуется вычислить площадь круга сто раз при разных значениях радиуса? Представляете, сколько раз вам нужно нажать кнопки калькулятора, при этом записывая куда-то все результаты? Программа Excel может сделать это быстрее.
Итак, всем известно, что площадь круга равняется πr2, где r – это радиус круга, а π – константа.
1. Создайте новую книгу Excel или перейдите на чистый лист.
2. В ячейку R1C1введите текст Радиус, а в ячейку R1C2– Площадь круга.
3. Щелкните кнопкой мыши на ячейке R2C2. В этой ячейке мы создадим формулу.
4. Введите знак =. Это сообщает программе Excel, что в этой ячейке создается формула.
5. Введите число 3,14. Это число π, округленное до двух знаков после запятой.
6. Введите знак *. В программе Excel это – знак умножения.
7. Щелкните кнопкой мыши на ячейке R2C1.
Вокруг этой ячейки появится «муравьиная дорожка», а относительный адрес этой ячейки отобразится в создаваемой формуле.
8. Введите знак ^. Это знак возведения числа в степень.
9. Введите число 2. Это степень, в которую нужно возвести число (рис. 6.1).
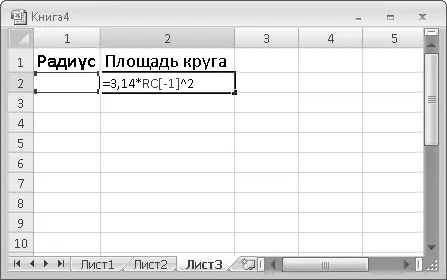
Рис. 6.1.Создание формулы для вычисления площади круга
ПРИМЕЧАНИЕ
Текст в ячейках R1C1 и R1C2 нам нужен только в качестве заголовков столбцов для наглядности. В столбец 1 мы будем вводить значение радиуса круга, а в столбце 2 получать результат (площадь).
ПРИМЕЧАНИЕ
Программа Excel содержит функцию автоматического добавления числа π , с точностью пятнадцать знаков после запятой. Но о функциях мы поговорим позже.
10. Нажмите клавишу Enter. Формула будет создана, а в ячейке R2C2появится значение 0.
Мы создали формулу в ячейке R2C2. Щелкните кнопкой мыши на этой ячейке и посмотрите на строку формул. Вы должны увидеть следующую формулу: =3,14*RC[-1]^2. В нашей формуле число 3,14(π) умножается на значение ячейки, стоящей слева (в этой ячейке мы позже укажем радиус), которое, в свою очередь, возводится в квадрат. В данный момент результат вычисления равен нулю, так как ячейка R2C1пуста (формула воспринимает это как 0).
Проверим результаты вычисления.
1. В ячейку R2C1введите 10 и нажмите клавишу Enter. В ячейке R2C2появится число 314.
2. В ячейку R2C1введите число 15 и нажмите клавишу Enter. В ячейке R2C2появится число 706,5.
Как видите, результат вычисления в ячейке R2C2автоматически обновляется, как только вы вводите новое значение в ячейку R2C1. Иными словами, вы указываете только радиус, все остальное делает Excel по созданной вами формуле. И это, пожалуй, самый простой пример.
В столбце 3создадим формулу вычисления длины окружности, которая также будет использовать значение радиуса из столбца 1. Формула длины окружности – 2πr.
1. В ячейку R1C3введите текст Длина окружности.
2. Щелкните кнопкой мыши на ячейке R2C3.
3. Введите знак =.
4. Введите цифру 2.
5. Введите знак умножения (*).
6. Введите число π (3,14).
7. Введите знак умножения (*).
8. Щелкните кнопкой мыши на ячейке R2C1. В формуле появится относительный адрес первой ячейки, в которой мы указываем радиус. У вас должна получиться формула следующего вида: =2*3,14*RC[-2].
9. Нажмите клавишу Enter. Если в ячейке R2C1указано какое-либо число, вы немедленно получите результат вычисления длины окружности в ячейке R2C3.
10. Введите новое значение радиуса в ячейку R2C1и нажмите клавишу Enter. Обратите внимание, что в ячейках R2C2и R2C3значения изменились одновременно. Сколько бы вы ни создали формул, использующих значение ячейки R2C1, результат их вычисления будет обновляться при изменении значения в этой ячейке (рис. 6.2).
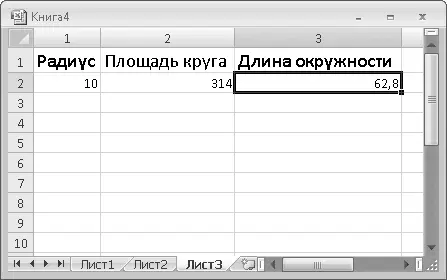
Рис. 6.2.Формулы в ячейках R2C2 и R2C3 используют значение ячейки R2C1
Приведу арифметические операторы, которые вы можете использовать при создании формул:
Читать дальшеИнтервал:
Закладка:






![Олег Будницкий - Терроризм в Российской Империи. Краткий курс [калибрятина]](/books/1058974/oleg-budnickij-terrorizm-v-rossijskoj-imperii-kra.webp)



