Олег Мединов - Excel. Мультимедийный курс
- Название:Excel. Мультимедийный курс
- Автор:
- Жанр:
- Издательство:046ebc0b-b024-102a-94d5-07de47c81719
- Год:2008
- Город:Санкт-Петербург
- ISBN:978-5-388-00152-8
- Рейтинг:
- Избранное:Добавить в избранное
-
Отзывы:
-
Ваша оценка:
Олег Мединов - Excel. Мультимедийный курс краткое содержание
Эта книга – не обычный самоучитель. К ней прилагается мультимедийный интерактивный обучающий курс (около 30 часов лекций), который поможет вам разобраться в премудростях Microsoft Excel 2007.
Процесс обучения предельно прост и максимально приближен к занятиям с репетитором. Вы видите на экране работу виртуального преподавателя и слышите его рассказ, поясняющий действия. Для закрепления полученных знаний «учитель» постоянно задает контрольные вопросы и предлагает выполнить тестовые задания, в случае затруднения дает подсказку.
Информационная насыщенность учебного материала позволяет утверждать, что мультимедийный курс будет интересен и новичкам, и опытным пользователям, которые уже владеют основными навыками работы в Excel и стремятся к достижению профессиональных результатов в своей работе.
Excel. Мультимедийный курс - читать онлайн бесплатно ознакомительный отрывок
Интервал:
Закладка:
Чтобы наша формула считала правильно, необходимо сумму ячеек R1C1и R1C2заключить в скобки. Операции в скобках в математике имеют приоритет, то есть сначала выполняются вычисления в скобках, а потом – за их пределами.
1. Внесите коррективы в строку формул. Исправленная формула должна выглядеть следующим образом: =(R[-1]C[-3]+R[-1]C[-2])*R[-1]C[-1].
2. Нажмите клавишу Enter. Изменения в формуле будут применены, а ячейка R2C4вернет результат 500, что соответствует нашей задаче и верному решению (рис. 6.5).
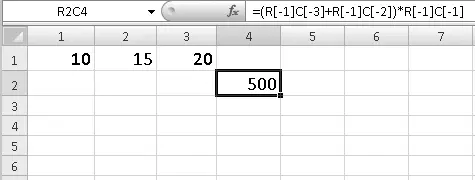
Рис. 6.5.В формуле определен верный порядок вычисления
Итак, мы изменили формулу, добавив в нее скобки. Теперь процесс вычисления формулы выглядит следующим образом: сначала происходит сложение содержимого ячеек R1C2и R1C2, а уже затем полученный результат умножается на содержимое ячейки R1C3, что и требовалось условиями задачи.
Вот некоторые математические операторы, перечисленные в порядке приоритета выполнения: %(вычисление процента), ^(возведение в степень), *и /(умножение и деление), +и –(сложение и вычитание). Иными словами, если в формуле производится возведение в степень какого-то числа или переменной, это делается раньше умножения или деления и тем более – сложения и вычитания. Если часть формулы заключена в скобки, то сначала производится вычисление в скобках. В свою очередь, если в скобках также присутствует несколько операторов, то они выполняются в порядке приоритета, о котором мы только что говорили.
«Формулы в формулах»
При создании формул вы используете в качестве данных константы и адреса ячеек с данными. Вы можете также указать адреса ячеек, содержащих формулы. Допустим, в вашей таблице есть формула, возвращающая результат какого-то вычисления. Назовем ее Формула1. Вы создаете новую формулу ( Формула2), в которой вам нужно произвести какие-то операции над результатом вычисления Формулы1. В этом случае, вам следует в Формуле2указать адрес ячейки Формулы1и произвести с ней какие-либо операции. При этом в Формуле2будет обрабатываться не Формула1, а результат, который она возвращает.
Для следующего примера используйте таблицу, которую мы создали в предыдущем разделе. В ячейке R2C4содержится формула, возвращающая произведение ячейки R1C3и суммы ячеек R1C1и R1C2. Мы создадим формулу в ячейке R2C5, которая будет делить содержимое ячейки R2C4на 2.
1. Щелкните кнопкой мыши на ячейке R2C4.
2. Введите знак =.
3. Щелкните кнопкой мыши на ячейке R2C4. В формуле появится относительный адрес этой ячейки.
4. Ведите знак деления (/) и затем цифру 2.
5. Нажмите Enter. В ячейке R2C5появится результат вычисления 250.
6. Измените значение в любой из ячеек: R1C2или R1C3. Результат вычисления изменится и в ячейке R2C5, и в ячейке R2C4.
При любом изменении исходных данных формула, расположенная в ячейке R2C4, возвращает результат вычисления, который, в свою очередь, влияет на результат вычисления формулы ячейки R2C5. Таким образом, вы можете создать любые формулы, которые будут использовать в том числе и результаты вычисления других формул. Старайтесь не перегружать таблицу такими сложноподчиненными формулами. В конце концов, можно просто запутаться, какая формула на что влияет, а любая ошибка в формуле приведет к неверному результату в остальных формулах, использующих результат ее вычисления.
В некоторых случаях в ячейке с формулой вы можете вместо результатов увидеть одно из следующих значений: ######, #ЗНАЧ!или #ДЕЛ/0!.
• ######означает, что результат вычисления не умещается в видимой части ячейки. Чтобы увидеть результат вычисления, следует просто увеличить ширину столбца, содержащего ячейку с формулой.
• #ЗНАЧ!возникает при вводе некорректного значения в одну из ячеек, ссылка на которую присутствует в формуле. Например, если вы попытаетесь умножить число на текст, получите результат #ЗНАЧ!.
• #ДЕЛ/0!появляется при попытке деления на 0или на пустое значение ячейки (которое программой Excel расценивается как 0).
Использование функций
Программа Excel содержит огромное количество функций: математических, статистических, инженерных, логических, текстовых, финансовых и т. д. Эти функции вы можете использовать для создания формул или обработки данных таблицы.
В данном разделе действие той или иной функции будет кратко описываться и показываться на примере.
Математические функции
Создайте чистую таблицу. Эту таблицу мы будем использовать для примеров использования функций.
Наиболее часто используемая функция в математических расчетах – это КОРЕНЬ.
1. Выделите ячейку R2C2. В эту ячейку мы будем вставлять функцию.
2. Нажмите кнопку Вставить функцию, расположенную в левой части строки формул. Появится диалоговое окно Мастер функций − шаг 1 из 2(рис. 6.6).
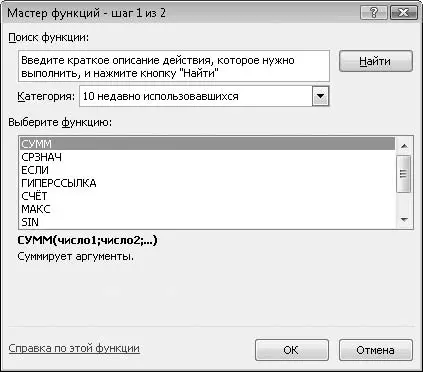
Рис. 6.6.Диалоговое окно Мастер функций – шаг 1 из 2
3. В раскрывающемся списке Категориявыберите пункт Математические.
4. В списке Выберите функциювыберите пункт КОРЕНЬ. Обратите внимание, что в нижней части диалогового окна появляется краткое сообщение о назначении выбранной функции.
5. Нажмите кнопку ОК. Появится диалоговое окно Аргументы функции. В поле Числоследует указать число или адрес ячейки, из значения которой следует извлечь корень (рис. 6.7).
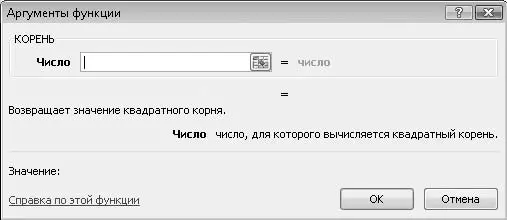
Рис. 6.7.Диалоговое окно Аргументы функции
ПРИМЕЧАНИЕ
Вы также можете воспользоваться кнопкой, расположенной в правой части поля Число, чтобы указать ячейку R1C1 мышью.
ПРИМЕЧАНИЕ
Вы можете не пользоваться диалоговым окном Мастер функций – шаг 1 из 2, а просто ввести в ячейку R2C2 следующий текст: =КОРЕНЬ(R1C1). Со временем, скорее всего, вы запомните часто используемые функции и в некоторых случаях будете вводить их вручную.
6. Введите в поле Числоадрес ячейки R1C1. В эту ячейку мы будем подставлять числовые значения, из которых следует извлечь корень.
Читать дальшеИнтервал:
Закладка:






![Олег Будницкий - Терроризм в Российской Империи. Краткий курс [калибрятина]](/books/1058974/oleg-budnickij-terrorizm-v-rossijskoj-imperii-kra.webp)



