Олег Мединов - Excel. Мультимедийный курс
- Название:Excel. Мультимедийный курс
- Автор:
- Жанр:
- Издательство:046ebc0b-b024-102a-94d5-07de47c81719
- Год:2008
- Город:Санкт-Петербург
- ISBN:978-5-388-00152-8
- Рейтинг:
- Избранное:Добавить в избранное
-
Отзывы:
-
Ваша оценка:
Олег Мединов - Excel. Мультимедийный курс краткое содержание
Эта книга – не обычный самоучитель. К ней прилагается мультимедийный интерактивный обучающий курс (около 30 часов лекций), который поможет вам разобраться в премудростях Microsoft Excel 2007.
Процесс обучения предельно прост и максимально приближен к занятиям с репетитором. Вы видите на экране работу виртуального преподавателя и слышите его рассказ, поясняющий действия. Для закрепления полученных знаний «учитель» постоянно задает контрольные вопросы и предлагает выполнить тестовые задания, в случае затруднения дает подсказку.
Информационная насыщенность учебного материала позволяет утверждать, что мультимедийный курс будет интересен и новичкам, и опытным пользователям, которые уже владеют основными навыками работы в Excel и стремятся к достижению профессиональных результатов в своей работе.
Excel. Мультимедийный курс - читать онлайн бесплатно ознакомительный отрывок
Интервал:
Закладка:
3. В ячейку R2C2добавьте функцию СЦЕПИТЬиз категории Текстовые.
4. Откройте диалоговое окно Аргументы функциии в поле Текст1укажите адрес ячейки R1C1, а в поле Текст2– адрес ячейки R2C2.
5. Закройте диалоговое окно. В ячейке R2C2появится текст Фрагменттекста(рис. 6.11). Обратите внимание, что оба слова были соединены без пробела. Если бы мы добавили пробел в конце текста ячейки R1C1или в начале R1C2, мы бы получили текст Фрагмент текста.

Рис. 6.11.Результат выполнения функции СЦЕПИТЬ
Программа Excel содержит более 350 различных функций, и рамки этой книги не позволяют раскрыть все возможности их использования. Мы рассмотрели лишь несколько примеров использования функций различных категорий. Справочная система приложения Microsoft Excel достаточно подробно описывает работу с каждой функцией. Взгляните на рис. 6.12.
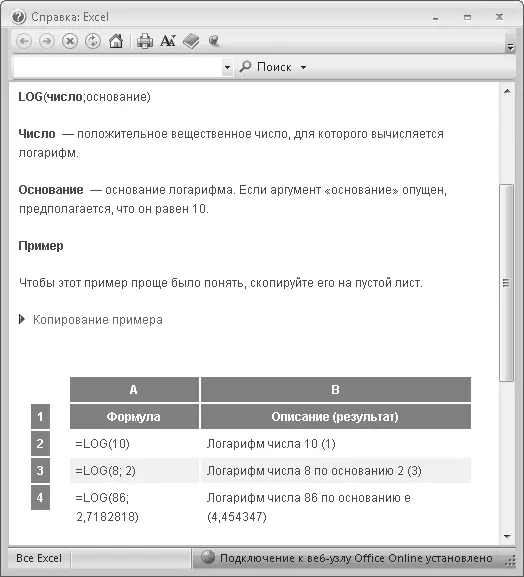
Рис. 6.12.Справка программы Excel по функции LOG
Каждое описание функции в справочной системе снабжено практическим примером, который вы можете скопировать прямо из окна справки и вставить в свою таблицу, чтобы поэкспериментировать с различными значениями аргументов функций.
Как мы уже говорили, функции могут существовать как самостоятельно, так и в составе формул. Например, если вы введете в ячейку формулу =R[-2]C-(КОРЕНЬ(R1C1)*КОРЕНЬ(R1C1)), то получите значение 0при любом числовом значении ячейки R1C1(кроме отрицательного). Как видите, в этой формуле используются как арифметические операторы (умножение и вычитание), так и функции ( КОРЕНЬ). В процессе создания сложных таблиц вам часто придется использовать в формулах функции.
ПРИМЕЧАНИЕ
Обратите внимание, что по мере добавления аргументов в диалоговом окне Аргументы функции появляются новые поля (Текст3, Текст4 и т. д.). Это дает возможность объединять текст из большего количества ячеек.
Кроме того, функции в качестве аргумента могут использовать ячейки с другими функциями. При создании таких подчиненных функций будьте внимательны, так как ошибка в первой ячейке с функцией повлечет за собой ошибки во всех связанных с ней ячейках.
Чтобы проверить связи влияния ячеек друг на друга, необходимо выделить нужную ячейку и нажать кнопку Влияющие ячейки, расположенную в группе Зависимости формулвкладки Формулы. Между влияющими ячейками появятся стрелки, показывающие, какие ячейки влияют на результат других ячеек (рис. 6.13).
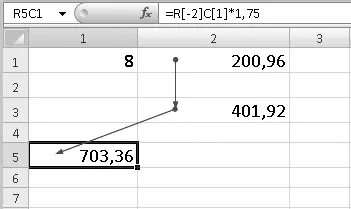
Рис. 6.13.Стрелками показаны пути влияния ячеек
На рис. 6.13 показано, что ячейка R1C2влияет на результат ячейки R3C2(по всей видимости, ячейка R3C2использует данные ячейки R1C2), а ячейка R3C2влияет на ячейку R5C1(ячейка R5C1, в свою очередь, использует для расчетов данные ячейки R3C2). Таким образом, вы можете проследить пути влияния ячеек и быстро найти ошибку в формулах в случае неверного итогового результата.
Чтобы скрыть стрелки влияния, нужно просто нажать кнопку Убрать стрелки, расположенную в группе Зависимости формул.
Кроме того, добавить в ячейку функцию вы можете с помощью кнопок, находящихся в группе Библиотека функцийна вкладке Формулы. Нажатие кнопки с названием категории функции приводит к появлению списка функций, расположенных в этой категории. Вслед за выбором нужной функции из списка сразу появляется диалоговое окно Аргументы функции.
Возможно, такой способ добавления функции вам покажется более удобным и быстрым, поскольку вы пропускаете процедуру открытия диалогового окна Мастер функций − шаг 1 из 2и выбора категории функции, что сокращает количество шагов при выполнении задачи.
Глава 7
Макросы
Во многих программах от компании Microsoft, в том числе и Excel, предусмотрена возможность записи и использования так называемых макросов. Макрос – это последовательный набор двух и более команд. Макросы предназначены для выполнения часто повторяющихся операций и позволяют существенно сэкономить время.
Знания языков программирования при создании макросов не требуется: программа записывает ваши действия и ассоциирует этот набор действий с указанным вами клавиатурным сочетанием.
В качестве примера создадим макрос, который будет заливать ячейку желтым цветом и создавать вокруг нее жирную границу.
1. Перейдите на вкладку Видленты.
2. Нажмите кнопку со стрелкой, расположенную в нижней части кнопки Макросыв одноименной группе ленты.
3. В появившемся меню выполните команду Запись макроса. Откроется диалоговое окно Запись макроса(рис. 7.1).
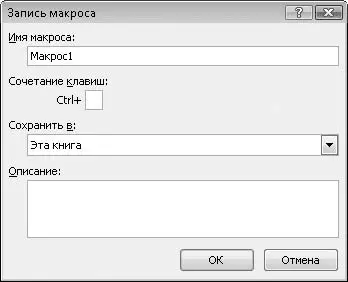
Рис. 7.1.Диалоговое окно Запись макроса
4. В поле Имя макросавведите название создаваемого макроса, например Желтая _ заливка _ жирная _ граница.
5. В поле Сочетание клавишукажите клавишу, которая в сочетании с клавишей Ctrlбудет запускать макрос. Для этого установите курсор ввода в данное поле и нажмите клавишу. Пусть это будет клавиша Т.
6. В раскрывающемся списке Сохранить вукажите документ, в котором будет сохранен данный макрос.
• Личная книга макросов.
• Эта книга. Макрос будет доступен только в текущем документе.
• Новая книга. Макрос будет доступен для всех вновь создаваемых документов.
Мы создадим макрос только для текущей книги, поэтому в раскрывающемся списке Сохранить ввыберите пункт Эта книга.
7. В поле Описаниеможно ввести описание макроса, например Заливает ячейку желтым цветом и создает жирную границу. Хотя данный шаг не является обязательным.
8. Нажмите кнопку ОК. Диалоговое окно будет закрыто, а программа Excel перейдет в режим записи макроса.
Теперь все действия, которые вы производите, записываются.
9. Перейдите на вкладку Главнаяленты.
10. В меню кнопки Цвет заливкигруппы Шрифтвыберите желтый цвет. Выделенная ячейка будет залита желтым цветом.
11. В меню кнопки Границыгруппы Шрифтвыберите команду Вид линии, а затем в появившемся вложенном меню – самую жирную линию.
Читать дальшеИнтервал:
Закладка:






![Олег Будницкий - Терроризм в Российской Империи. Краткий курс [калибрятина]](/books/1058974/oleg-budnickij-terrorizm-v-rossijskoj-imperii-kra.webp)



