Олег Мединов - Excel. Мультимедийный курс
- Название:Excel. Мультимедийный курс
- Автор:
- Жанр:
- Издательство:046ebc0b-b024-102a-94d5-07de47c81719
- Год:2008
- Город:Санкт-Петербург
- ISBN:978-5-388-00152-8
- Рейтинг:
- Избранное:Добавить в избранное
-
Отзывы:
-
Ваша оценка:
Олег Мединов - Excel. Мультимедийный курс краткое содержание
Эта книга – не обычный самоучитель. К ней прилагается мультимедийный интерактивный обучающий курс (около 30 часов лекций), который поможет вам разобраться в премудростях Microsoft Excel 2007.
Процесс обучения предельно прост и максимально приближен к занятиям с репетитором. Вы видите на экране работу виртуального преподавателя и слышите его рассказ, поясняющий действия. Для закрепления полученных знаний «учитель» постоянно задает контрольные вопросы и предлагает выполнить тестовые задания, в случае затруднения дает подсказку.
Информационная насыщенность учебного материала позволяет утверждать, что мультимедийный курс будет интересен и новичкам, и опытным пользователям, которые уже владеют основными навыками работы в Excel и стремятся к достижению профессиональных результатов в своей работе.
Excel. Мультимедийный курс - читать онлайн бесплатно ознакомительный отрывок
Интервал:
Закладка:
Нам следует создать компоненты графика (в данном случае – линии) и указать диапазон таблицы, данные из которого должны быть отображены на графике.
3. В области Элементы легенды (ряды)диалогового окна Выбор источника данныхнажмите кнопку Добавить. Появится диалоговое окно Изменение ряда(рис. 8.5).
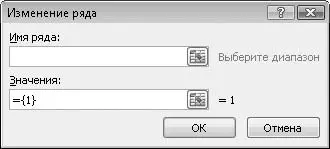
Рис. 8.5.Диалоговое окно Изменение ряда
4. В поле Имя рядавведите имя ряда графика (линии). Мы введем текст 2005 год.
5. В поле Значенияследует указать значения температуры за период. Укажите диапазон ячеек R4C3:R11C3.
6. Нажмите кнопку ОК. Диалоговое окно будет закрыто, а в графике появится линия изменения температур за 2005 год.
Теперь нам нужно добавить линию графика, которая будет показывать изменения температуры за 2006 год.
ПРИМЕЧАНИЕ
Вы можете ввести диапазон ячеек вручную или воспользоваться кнопкой, расположенной в правой части поля Значения, и выделить диапазон ячеек R4C3:R11C3 с помощью мыши.
1. В группе Элементы легенды (ряды)диалогового окна Выбор источника данныхнажмите кнопку Добавить. Вновь появится диалоговое окно Изменение ряда.
2. Введите имя ряда: 2006 год.
3. В поле Значенияукажите диапазон ячеек с данными о температуре за период 2006 года ( R4C4:R11C4).
4. Нажмите кнопку ОК. Диалоговое окно будет закрыто, а на графике появится вторая линия, отображающая изменения температуры за период 2006 года (рис. 8.6).
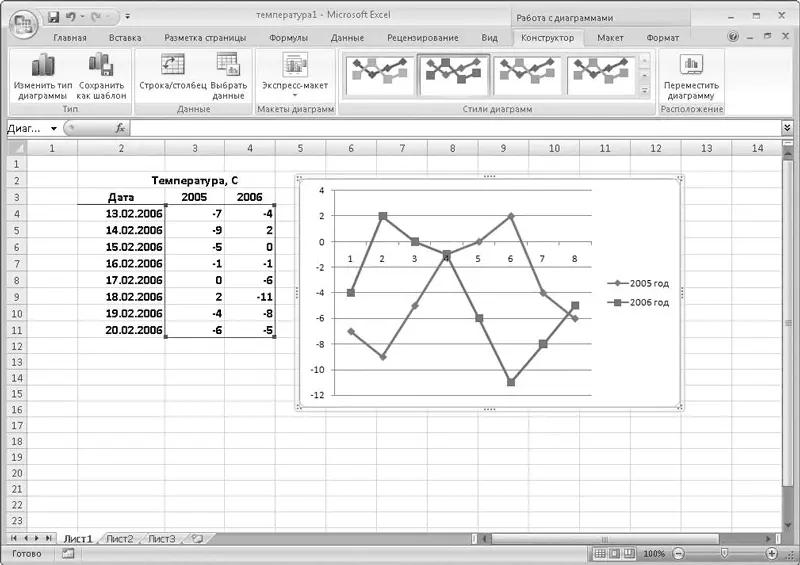
Рис. 8.6.Две линии на графике
Обратите внимание, что линии графика выполнены разными цветами. Справа от графика вы видите образцы линий с текстом 2005 годи 2006 год– это расшифровка графика, называемая легендой, которая подсказывает, какая линия за какой период показывает изменения температуры. В нашем примере синяя линия показывает изменения температуры за 2005 год, а красная – за 2006-й.
Если распечатывать такой график на монохромном принтере, вы можете не увидеть разницы между цветами линий. Поэтому на линиях есть маркеры, расположенные в точках преломления: линия 2005 годсодержит ромбовидные маркеры, а 2006 год –квадратные. Вид маркеров для линий каждого года также отображен в легенде.
Нажмите кнопку ОКдиалогового окна Выбор источника данных. Диалоговое окно будет закрыто.
Важной особенностью графиков в программе Excel является их интерактивность, смысл которой заключается в том, что любые изменения в таблице в диапазоне используемых графиком значений немедленно отображаются на графике.
• Выделите ячейку R7C3(ячейку, отображающую температуру за 16 февраля 2005 года).
• Измените значение ячейки на 5и нажмите клавишу Enter. Точка синей линии графика изменит свое положение. Теперь точка преломления линии находится на пересечении отметок 16 февраля и 5 градусов.
Вы можете попробовать сами изменить несколько значений диапазонов R4C3:R11C3и R4C4:R11C4и убедиться, что график реагирует на любое изменение данных таблицы.
Такая интерактивность удобна при периодическом составлении однотипных документов. Например, вы каждую неделю составляете таблицу замера температуры и представляете изменения с помощью графика. Вам достаточно один раз создать таблицу и связанный с ней график и в дальнейшем просто вносить новые данные в таблицу. Все изменения будут отображаться на графике.
Тип созданного графика вы можете изменить без искажения данных, отображенных в нем.
1. Установите указатель мыши на созданный график и щелкните правой кнопкой мыши.
2. В появившемся контекстном меню выберите пункт Изменить тип диаграммы. Появится диалоговое окно Изменение типа диаграммы(рис. 8.7).
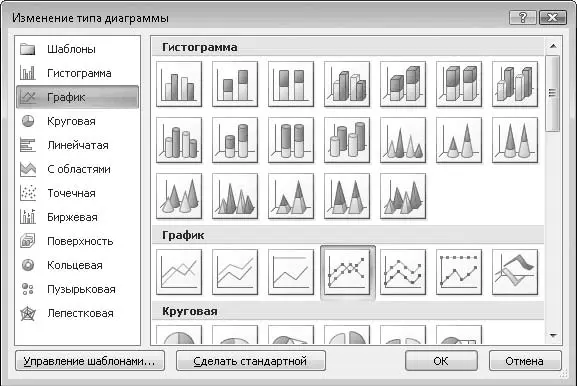
Рис. 8.7.Диалоговое окно Изменение типа диаграммы
3. Выберите образец Объемный график(названия образцов отображаются во всплывающей подсказке при наведении на них указателя) в категории График.
4. Нажмите кнопку ОК. Диалоговое окно Изменение типа диаграммызакроется, а график будет представлен в трехмерном виде (рис. 8.8).
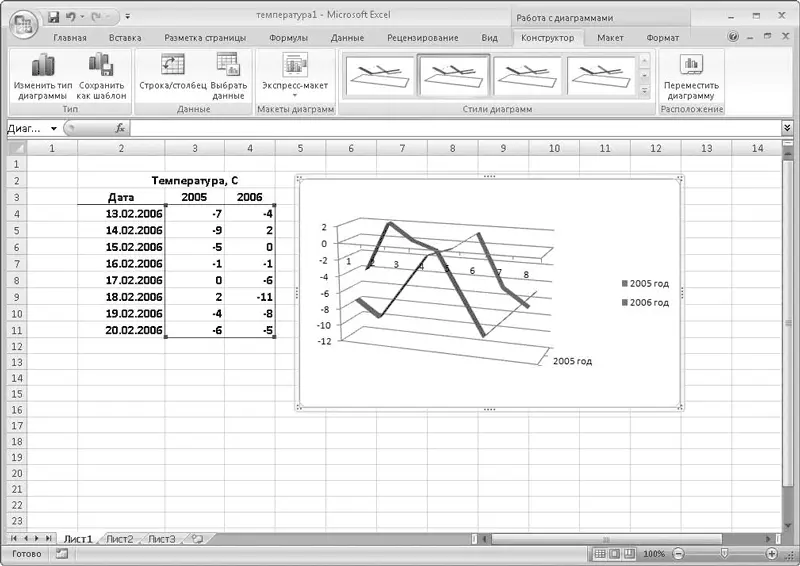
Рис. 8.8.Трехмерное представление графика
Теперь создайте таблицу, изображенную на рис. 8.9 (вы можете указать в ней свои данные). Чтобы не терять времени на ввод данных в ячейки R4C3:R7C6, я использовал во всех ячейках функцию СЛУЧМЕЖДУ, которая сгенерировала значения в этих ячейках.
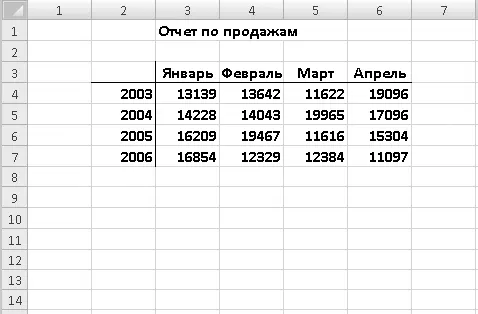
Рис. 8.9.Пример таблицы отчета по продажам
Построим диаграмму статистики продаж, используя данные этой таблицы.
1. Перейдите на вкладку Вставкаленты.
2. Нажмите кнопку Гистограмма, расположенную в группе Диаграмма.
3. В появившемся списке выберите пункт Гистограмма с группировкой(самый первый пункт). В таблице появится пустая рамка диаграммы.
Теперь укажем данные для создаваемой гистограммы.
4. Щелкните правой кнопкой мыши на рамке диаграммы и в появившемся контекстном меню выполните команду Выбрать данные. Откроется уже знакомое вам диалоговое окно Выбор источника данных.
Сначала укажем данные о продажах за 2003 год.
5. Нажмите кнопку Добавить, расположенную в области Элементы легенды (ряды). Появится диалоговое окно Изменение ряда.
6. Введите название ряда в поле Имя ряда, например 2003. Вы также можете нажать кнопку, расположенную в правой части поля Имя ряда, и указать ячейку R4C2, которая содержит текст 2003(имя ряда при этом будет использовать данные этой ячейки).
7. В поле Значенияукажите диапазон ячеек, отображающих уровень продаж за 2003 год. Это диапазон R4C3:R4C6.
8. Нажмите кнопку ОКдиалогового окна Изменения ряда. На гистограмме появятся четыре столбика, отображающих уровень продаж за каждый месяц 2003 года (рис. 8.10).
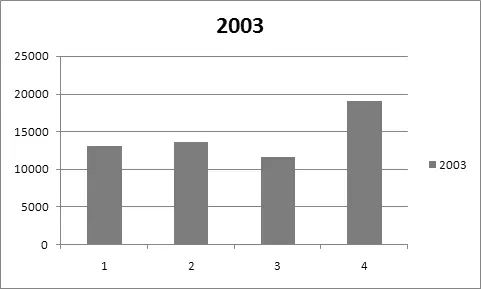
Рис. 8.10.Столбики гистограммы
Читать дальшеИнтервал:
Закладка:






![Олег Будницкий - Терроризм в Российской Империи. Краткий курс [калибрятина]](/books/1058974/oleg-budnickij-terrorizm-v-rossijskoj-imperii-kra.webp)



