Олег Мединов - Excel. Мультимедийный курс
- Название:Excel. Мультимедийный курс
- Автор:
- Жанр:
- Издательство:046ebc0b-b024-102a-94d5-07de47c81719
- Год:2008
- Город:Санкт-Петербург
- ISBN:978-5-388-00152-8
- Рейтинг:
- Избранное:Добавить в избранное
-
Отзывы:
-
Ваша оценка:
Олег Мединов - Excel. Мультимедийный курс краткое содержание
Эта книга – не обычный самоучитель. К ней прилагается мультимедийный интерактивный обучающий курс (около 30 часов лекций), который поможет вам разобраться в премудростях Microsoft Excel 2007.
Процесс обучения предельно прост и максимально приближен к занятиям с репетитором. Вы видите на экране работу виртуального преподавателя и слышите его рассказ, поясняющий действия. Для закрепления полученных знаний «учитель» постоянно задает контрольные вопросы и предлагает выполнить тестовые задания, в случае затруднения дает подсказку.
Информационная насыщенность учебного материала позволяет утверждать, что мультимедийный курс будет интересен и новичкам, и опытным пользователям, которые уже владеют основными навыками работы в Excel и стремятся к достижению профессиональных результатов в своей работе.
Excel. Мультимедийный курс - читать онлайн бесплатно ознакомительный отрывок
Интервал:
Закладка:
9. Нажмите кнопку Добавить, расположенную в группе Элементы легенды (ряды). Вновь появится диалоговое окно Изменение ряда.
10. В качестве имени ряда укажите 2004 или ячейку R5C2.
11. В поле Значенияукажите диапазон ячеек таблицы с продажами за 2004 год ( R5C3:R5C6) и закройте диалоговое окно.
12. Рядом с каждым столбиком гистограммы появится еще один, другого цвета. Новые столбики отображают состояние продаж за каждый месяц 2004 года, о чем можно догадаться, взглянув на легенду.
13. Вышеописанными способами добавьте в гистограмму данные о продажах за 2005 и 2006 годы.
В итоге у вас должна получиться гистограмма, изображенная на рис. 8.11.
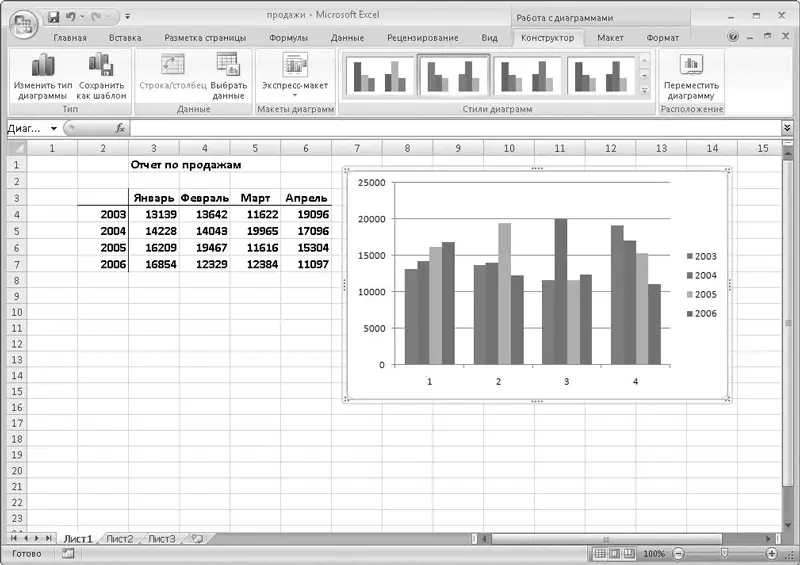
Рис. 8.11.Готовая гистограмма
Данная гистограмма содержит четыре группы столбиков. Каждая группа, в свою очередь, состоит из четырех разноцветных столбиков. Каждый столбик определенного цвета отображает состояние продаж за определенный период (в нашем случае – месяц) конкретного года. В легенде представлены образцы цветов за каждый год (например, зеленые столбики – за 2003 год, синие – за 2004-й и т. д.).
Гистограмма, которую мы создали, не совсем информативна. Слева отображается шкала числовых значений (уровень продаж), легенда поясняет принадлежность цветов столбиков к определенным годам, но не совсем понятно, за какие месяцы группы столбиков гистограммы отображают уровень продаж. Вы видите под группами столбиков обозначения ( 1, 2, 3и 4). Чтобы внести в гистограмму ясность, необходимо заменить эти цифры названиями месяцев.
• Нажмите кнопку Изменить, расположенную в области Подписи горизонтальной оси (категории)диалогового окна Выбор источника данных. Появится окно Подписи оси(рис. 8.12).
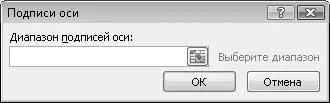
Рис. 8.12.Диалоговое окно Подписи оси
• В поле Диапазон подписей осиукажите диапазон ячеек с названиями месяцев ( R3C3:R3C6) и нажмите кнопку ОК. Диалоговое окно будет закрыто, а под группами столбиков гистограммы появятся надписи Январь, Февраль, Марти Апрель.
ПРИМЕЧАНИЕ
Программа Excel произвольно присваивает цвета новым элементам диаграммы, поэтому мы не называем цвета, в которые окрашены столбики нашей гистограммы: у вас могут быть совсем другие.
Теперь мы создали вполне понятную и информативную гистограмму. Любой человек, взглянувший на нее, поймет, что каждая группа столбиков отображает состояние продаж за определенный месяц, а каждый столбик в группе – состояние продаж за этот месяц определенного года.
Закройте диалоговое окно Выбор источника данных.
Теперь изменим вид созданной нами гистограммы.
• Щелкните правой кнопкой мыши на созданной гистограмме и в появившемся контекстном меню выполните команду Изменить тип диаграммы.
• В появившемся диалоговом окне Изменение типа диаграммывыберите образец Гистограмма с накоплениемиз категории Гистограммаи нажмите кнопку ОК. Вид гистограммы изменится (рис. 8.13).
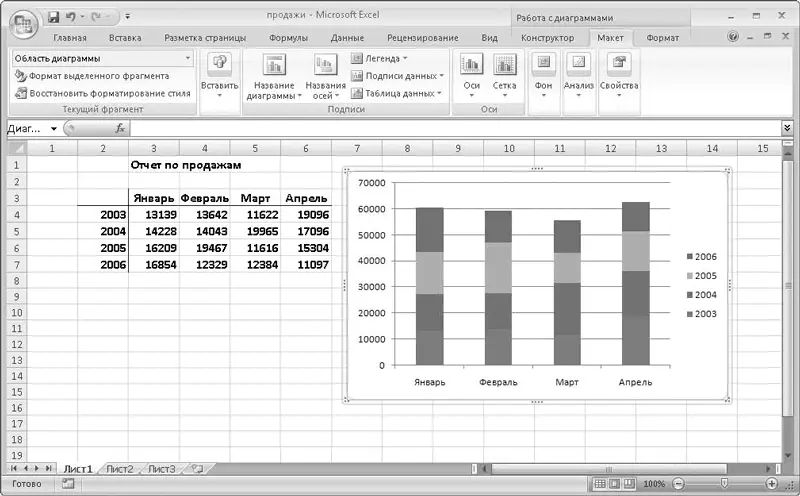
Рис. 8.13.Гистограмма с накоплением
Теперь гистограмма представлена в виде четырех столбиков, каждый из которых состоит из четырех цветных секций. Нетрудно догадаться, что каждая из четырех секций столбика – это не что иное, как информация о продажах за определенный год. При этом общая высота столбиков позволяет проанализировать данные о сезонном уровне продаж. Например, гистограмма в нашем примере говорит о наиболее высоком уровне продаж в апреле по итогам четырех лет.
Измените тип гистограммы на Цилиндрическую с накоплением. Она примет трехмерный вид, а столбики будут представлены в виде цилиндров, состоящих из цветных секций (рис. 8.14).
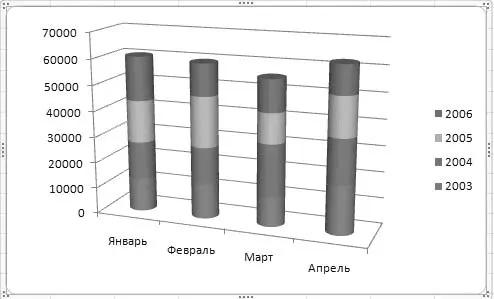
Рис. 8.14.Цилиндрическая гистограмма
Измените тип диаграммы на Линейчатую с накоплениемиз категории Линейчатая. Диаграмма будет повернута на 90 градусов, при этом названия месяцев будут располагаться по оси Y , а шкала продаж – по оси X .
Таким образом, вы можете выбрать наиболее подходящий вид для созданной диаграммы, чтобы более информативно представить свои данные.
Рассмотрим еще один вид диаграмм. Допустим, есть некая организация, занимающаяся продажей различной электронной и бытовой техники. Вам нужно не столько продемонстрировать на графике уровень продаж, сколько показать, какую долю от общих продаж составляют различные группы товаров.
Для этого примера подготовьте таблицу, изображенную на рис. 8.15.
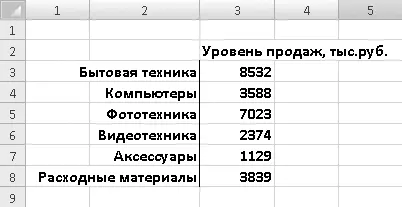
Рис. 8.15.Пример таблицы сравнительного анализа продаж
1. Перейдите на вкладку Вставкаленты, нажмите кнопку Круговаяв группе Диаграммыи выберите вариант Круговая. На листе появится пустая рамка диаграммы.
2. Щелкните правой кнопкой мыши на появившейся рамке и в контекстном меню выполните команду Выбрать данные.
3. Нажмите кнопку Добавить, расположенную в области Элементы легенды (ряды)появившегося диалогового окна. Откроется диалоговое окно Изменение ряда.
4. В поле Имя рядавведите название диаграммы или выберите ячейку с названием диаграммы. Мы выберем ячейку с текстом Уровень продаж, тыс. руб.
5. В поле Значенияукажите диапазон ячеек R3C3:R8C3. Эти ячейки содержат данные о продажах.
6. Закройте диалоговое окно Изменение ряда, нажав кнопку ОК. Круг диаграммы будет разделен на несколько цветных секторов, каждый из которых показывает долю продаж определенного вида товара от общего объема (рис. 8.16).
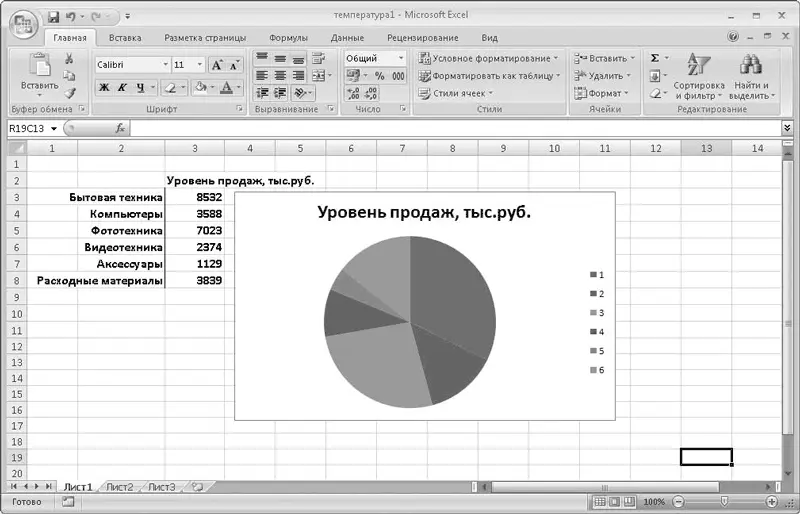
Рис. 8.16.Сектора круга показывают долю продаж каждого вида продаж от общего объема
В данный момент мы не можем определить, какому товару принадлежит тот или иной сектор диаграммы, так как в легенде каждому цвету просто присвоен определенный номер. Исправим это.
Читать дальшеИнтервал:
Закладка:






![Олег Будницкий - Терроризм в Российской Империи. Краткий курс [калибрятина]](/books/1058974/oleg-budnickij-terrorizm-v-rossijskoj-imperii-kra.webp)



