Олег Мединов - Excel. Мультимедийный курс
- Название:Excel. Мультимедийный курс
- Автор:
- Жанр:
- Издательство:046ebc0b-b024-102a-94d5-07de47c81719
- Год:2008
- Город:Санкт-Петербург
- ISBN:978-5-388-00152-8
- Рейтинг:
- Избранное:Добавить в избранное
-
Отзывы:
-
Ваша оценка:
Олег Мединов - Excel. Мультимедийный курс краткое содержание
Эта книга – не обычный самоучитель. К ней прилагается мультимедийный интерактивный обучающий курс (около 30 часов лекций), который поможет вам разобраться в премудростях Microsoft Excel 2007.
Процесс обучения предельно прост и максимально приближен к занятиям с репетитором. Вы видите на экране работу виртуального преподавателя и слышите его рассказ, поясняющий действия. Для закрепления полученных знаний «учитель» постоянно задает контрольные вопросы и предлагает выполнить тестовые задания, в случае затруднения дает подсказку.
Информационная насыщенность учебного материала позволяет утверждать, что мультимедийный курс будет интересен и новичкам, и опытным пользователям, которые уже владеют основными навыками работы в Excel и стремятся к достижению профессиональных результатов в своей работе.
Excel. Мультимедийный курс - читать онлайн бесплатно ознакомительный отрывок
Интервал:
Закладка:
Требуется время, чтобы запомнить, какие команды на каких вкладках ленты находятся, поскольку вкладок на ленте гораздо меньше, чем, скажем, команд в строке меню предыдущих версий Excel. Так, не совсем понятно, почему кнопка Макросы, открывающая доступ к различным операциям с макросами, находится на вкладке Вид.
Как вы уже заметили, все операции на ленте мы выполняли с помощью мыши. Однако разработчики предусмотрели возможность использования клавиатуры для навигации по ленте и активизации команд. Самое интересное, что вам не нужно запоминать горячие клавиши для вызова какой-либо команды, лента сама подсказывает, какую клавишу следует нажать для выбора нужной вкладки или выполнения той или иной команды.
1. Нажмите клавишу Alt. Обратите внимание, что под ярлыками вкладок, кнопками Панели быстрого доступаи на Кнопке «Office»появились квадратики с буквами. Например, вкладка Вставкаобозначена буквой С(рис. 1.7).

Рис. 1.7.Подсказки горячих клавиш на ленте
2. Нажмите клавишу С. Вкладка Вставкаленты будет активизирована, при этом каждая кнопка и элемент управления вкладки Вставкатеперь обозначены квадратиками с буквами.
3. Нажмите клавишу З. Появится диалоговое окно Вставка рисунка, в котором можно выбрать рисунок для вставки в документ.
Чтобы выключить режим выбора команд с клавиатуры, нужно повторно нажать клавишу Alt.
Лента – фиксированный элемент интерфейса программы Excel. Вы не можете поменять местами вкладки, добавить или удалить отдельные кнопки, но можете свернуть ленту, увеличив тем самым рабочую область документа. Для этого нужно выполнить следующие действия.
• Щелкните правой кнопкой мыши на любом участке ленты.
• В появившемся контекстном меню выполните команду Свернуть ленту. Теперь в окне программы вы будете видеть только ярлыки вкладок ленты (рис. 1.8).
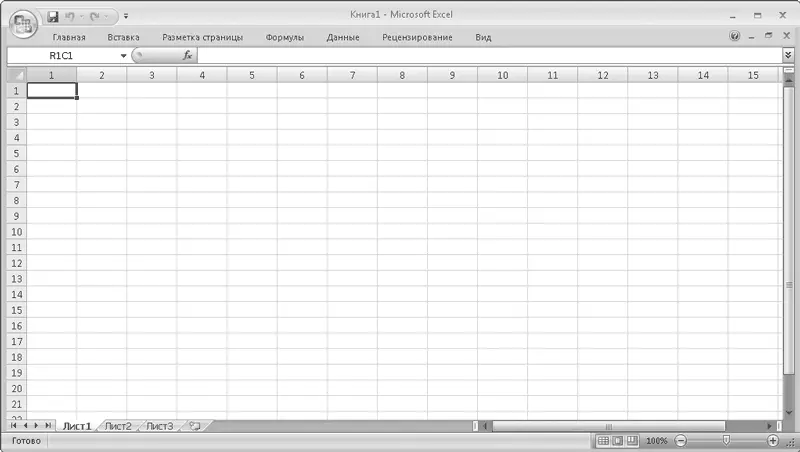
Рис. 1.8.Лента свернута
Если щелкнуть кнопкой мыши на любом ярлыке ленты, указанная вкладка будет активизирована и на ленте появятся элементы управления, расположенные на данной вкладке. После выбора на открытой вкладке определенной команды лента вновь автоматически будет свернута.
Чтобы вернуть ленту в первоначальный вид, следует щелкнуть правой кнопкой мыши на ярлыке любой вкладки ленты и в появившемся контекстном меню вновь выполнить команду Свернуть ленту.
Кнопка «Office»
Напомним, что Кнопка «Office»– это круглая кнопка с эмблемой пакета Microsoft Office 2007, расположенная в правом верхнем углу окна программы, которая содержит меню с некоторыми основными командами (рис. 1.9).
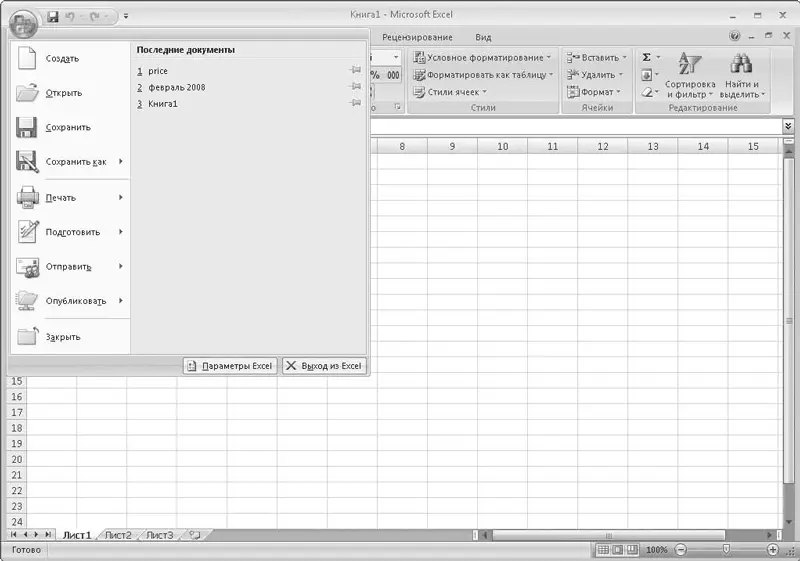
Рис. 1.9.Меню Кнопки «Office»
Рассмотрим эти команды.
• Создать. Создает новый документ.
• Открыть. Вызывает диалоговое окно открытия ранее созданного документа.
• Сохранить. Сохраняет текущий документ под тем же именем и в той же папке. Если документу еще не присвоено название, появляется диалоговое окно Сохранить как, где следует указать имя файла и папку, в которую он будет сохранен.
• Сохранить как. В отличие от вышеописанной команды всегда вызывает диалоговое окно Сохранить как. Кроме того, вы можете нажать кнопку со стрелкой, расположенную справа, и тем самым открыть меню для выбора формата сохраняемого файла. Дело в том, что файлы Excel по умолчанию сохраняются в формате XLSX – это новый формат файлов, в предыдущих версиях программы Excel использовались файлы формата XLS. Файлы, сохраненные в формате XLSX, не откроются ни в одной из предыдущих версий Excel. Если вы хотите открывать документы в ранних версиях программы Excel, выполните команду Книга Excel 97-2003. В этом случае ваш документ будет преобразован в формат XLS, понятный любой предыдущей версии программы Excel, вплоть до версии 97. При этом могут быть потеряны или преобразованы некоторые объекты документа, например объекты SmartArt преобразуются в обычную графику и станут недоступны для редактирования, но об этом чуть позже. Excel 2007, наоборот, способен открывать как файлы собственного формата (XLSX), так и файлы, созданные в предыдущих версиях (XLS).
• Печать. Вызывает вложенное меню, с помощью команд которого можно отправить документ на печать на принтер, используемый по умолчанию, отобразить диалоговое окно настройки принтера или перейти в режим предварительного просмотра документа, где можно посмотреть, как ваш документ будет выглядеть на бумаге.
• Подготовить. Открывает подменю, которое содержит команды для подготовки документа. Кроме того, вы можете назначить права доступа к вашему документу, зашифровать его, присвоить документу атрибут Окончательный(что делает невозможным его дальнейшее редактирование) и многое другое.
• Отправить. Отправляет текущий документ адресату по факсу или через Интернет.
• Опубликовать. Используется при коллективной работе или корпоративном документообороте. Документ опубликовывается на сервере и становится доступным всем или определенным категориям пользователей сети.
• Закрыть. Закрывает текущий документ. Если в документе содержатся несохраненные изменения, появляется диалоговое окно с предложением сохранить эти изменения.
В нижней части меню Кнопки «Office»содержатся две кнопки.
• Параметры Excel. Открывает диалоговое окно настройки различных параметров программы Excel. Это диалоговое окно, а также настройку некоторых параметров мы рассмотрим ниже.
• Выход из Excel. Закрывает программу Excel и все открытые документы. Если в документах содержатся несохраненные изменения, вам будет предложено сохранить их.
Таким образом, Кнопка «Office»обеспечивает доступ к основным операциям над документами и к настройкам программы. Нетрудно догадаться, что данная кнопка при работе над документом не так часто используется: в начале работы вы открываете или создаете документ, в конце – сохраняете и закрываете его. В процессе работы, вероятно, придется всего несколько раз обратиться к меню Кнопки «Office», например, чтобы распечатать документ или загрузить какой-нибудь другой. Возможно, именно по причине нечастого использования команды Кнопки «Office»не были вынесены на ленту.
Читать дальшеИнтервал:
Закладка:






![Олег Будницкий - Терроризм в Российской Империи. Краткий курс [калибрятина]](/books/1058974/oleg-budnickij-terrorizm-v-rossijskoj-imperii-kra.webp)



