Олег Мединов - Excel. Мультимедийный курс
- Название:Excel. Мультимедийный курс
- Автор:
- Жанр:
- Издательство:046ebc0b-b024-102a-94d5-07de47c81719
- Год:2008
- Город:Санкт-Петербург
- ISBN:978-5-388-00152-8
- Рейтинг:
- Избранное:Добавить в избранное
-
Отзывы:
-
Ваша оценка:
Олег Мединов - Excel. Мультимедийный курс краткое содержание
Эта книга – не обычный самоучитель. К ней прилагается мультимедийный интерактивный обучающий курс (около 30 часов лекций), который поможет вам разобраться в премудростях Microsoft Excel 2007.
Процесс обучения предельно прост и максимально приближен к занятиям с репетитором. Вы видите на экране работу виртуального преподавателя и слышите его рассказ, поясняющий действия. Для закрепления полученных знаний «учитель» постоянно задает контрольные вопросы и предлагает выполнить тестовые задания, в случае затруднения дает подсказку.
Информационная насыщенность учебного материала позволяет утверждать, что мультимедийный курс будет интересен и новичкам, и опытным пользователям, которые уже владеют основными навыками работы в Excel и стремятся к достижению профессиональных результатов в своей работе.
Excel. Мультимедийный курс - читать онлайн бесплатно ознакомительный отрывок
Интервал:
Закладка:
Нажав кнопку Просмотр, вы отобразите окно предварительного просмотра, в котором будет представлен ваш документ так, как он будет выглядеть на бумаге (рис. 11.6).
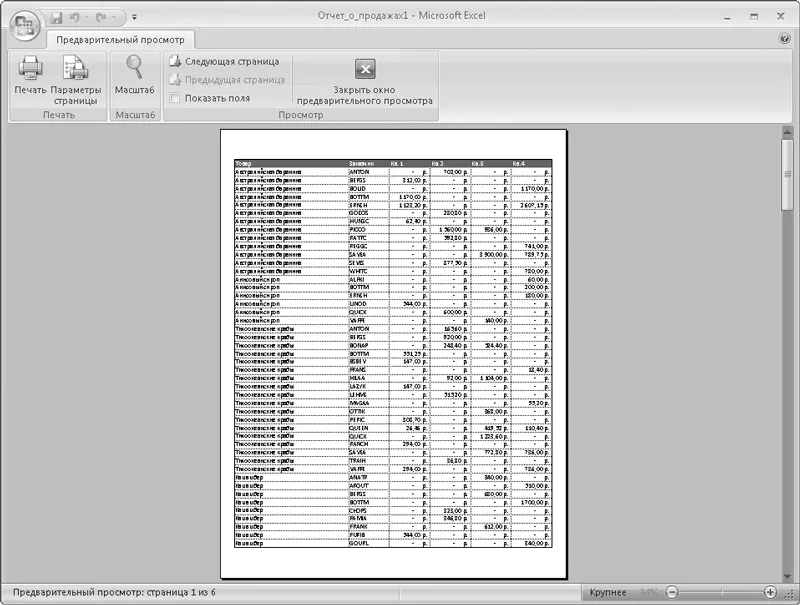
Рис. 11.6.Окно предварительного просмотра
В окне предварительного просмотра можно также вызвать диалоговое окно Параметры страницыи внести необходимые коррективы.
Чтобы отправить документ на принтер, следует нажать кнопку Печатьв окне предварительного просмотра или такую же кнопку в диалоговом окне Печать.
Справочная система программы Excel
В версии 2007 программы Excel значительно улучшена справочная система: она содержит ответы почти на все вопросы, которые могут у вас возникнуть в ходе работы над документами Excel. При наличии доступа к Интернету вы получаете дополнительные возможности справочной системы.
Чтобы загрузить справочную систему, нужно нажать круглую кнопку со знаком вопроса в правой части ленты или клавишу F1. Появится окно справочной системы.
В правой части строки состояния окна справочной системы находится кнопка, нажав которую, вы можете выбрать режим работы справки:
• Показать содержимое с веб-узла Office Online. Дополнительная справочная информация будет загружена с сервера Microsoft (требуется подключение к Интернету).
• Показать содержимое только с данного компьютера. Справочная информация будет выводить только те материалы, которые установлены вместе с программой (рис. 11.7).
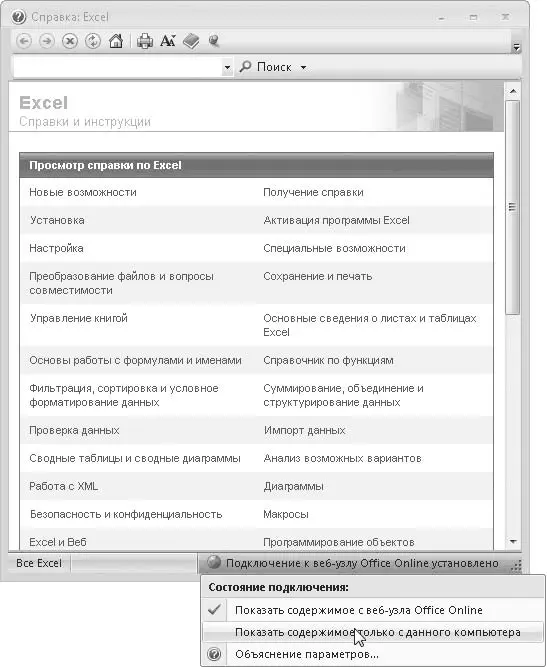
Рис. 11.7.Выбор режима работы справочной системы
В окне справочной системы содержатся ссылки на категории справки. Например, щелкнув кнопкой мыши на ссылке Новые возможности, вы отобразите информацию о новшествах версии 2007 программы Excel. В свою очередь, некоторые ссылки могут вести к вложенным ссылкам, с помощью которых требуется конкретизировать запрашиваемую информацию.
Рассмотрим на примере, как получить информацию о логической функции ЕСЛИ.
1. Щелкните кнопкой мыши на ссылке Справочник по функциям.
2. В появившемся списке категорий функций перейдите по ссылке Логические функции. Отобразится список функций категории Логические.
3. Щелкните кнопкой мыши на ссылке ЕСЛИ. В окне справочной системы отобразится подробнейшая информация о назначении и использовании функции, снабженная четырьмя практическими примерами (рис. 11.8).
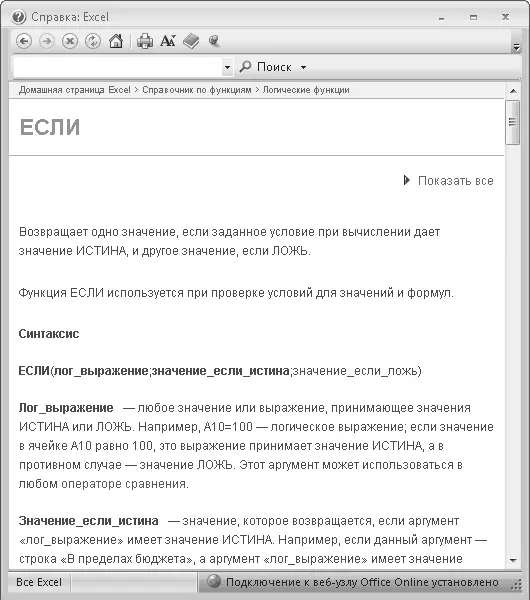
Рис. 11.8.Раздел справочной системы, посвященный функции ЕСЛИ
Чтобы перейти на стартовую страницу, щелкните кнопкой мыши на ссылке Домашняя страница Excel, расположенной в верхней части окна справочной системы.
Кроме того, вы можете найти нужную информацию, используя поисковую систему. Для этого нужно ввести ключевое (искомое) слово в поле, расположенное в верхней части окна справочной системы. Например, чтобы найти информацию о логической функции ЕСЛИ, следует в поле поиска ввести слово ЕСЛИ и нажать кнопку Поиск. Отобразятся ссылки на все статьи справочной системы, в которых встречается указанное вами ключевое слово (рис. 11.9).
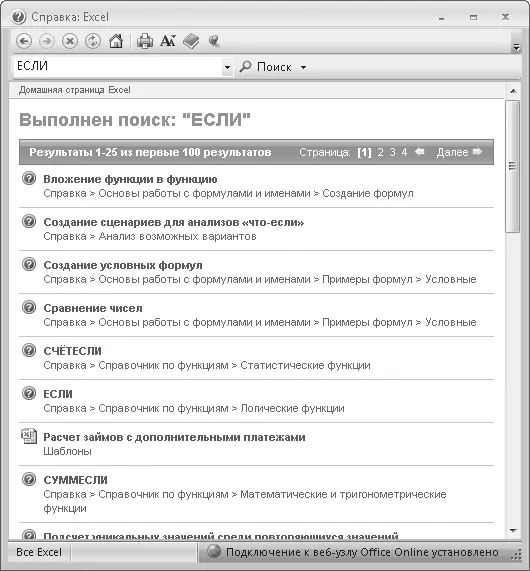
Рис. 11.9.Результат поиска по ключевому слову
Среди ссылок вы видите ссылку ЕСЛИ, которая ведет к информации о назначении и использовании данной функции.
Если нажать кнопку Показать оглавлениев верхней части окна справочной системы (вторая справа кнопка), в левой части данного окна появится панель с древовидным списком разделов справки. Используя данную панель, можно быстро найти интересующую вас информацию.
О некоторых настройках Excel
В процессе работы мы неоднократно обращались к диалоговому окну Параметры Excel. Напомним, что данное диалоговое окно вызывают кнопкой Параметры Excelв меню Кнопки «Office».
Диалоговое окно Параметры Excelсодержит несколько категорий, которые выбирают в левой его части. При выборе категории содержимое правой части диалогового окна меняется – отображаются элементы управления для настройки параметров выбранной категории.
В категории Основныенастраивают общие параметры программы, например назначают тип и размер шрифта, используемый в новом документе по умолчанию, указывают количество листов книги, создаваемое по умолчанию (рис. 11.10).
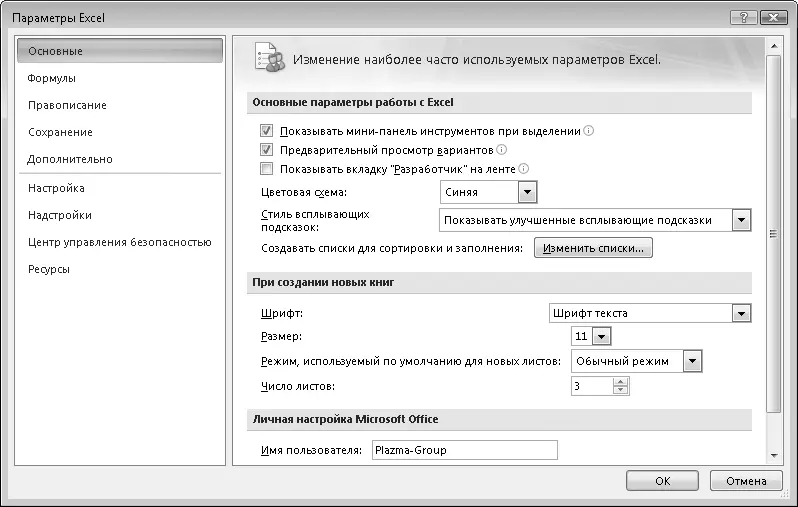
Рис. 11.10.Категория настроек Основные
Кроме того, используя настройки категории Основные, можно установить стиль всплывающих подсказок, цветовую схему окна программы, изменить или создать новые списки автозаполнения и т. д.
В категории Формулырасположены параметры, относящиеся к формулам, функциям и различным вычислениям. Здесь, как мы уже отмечали, задают формат адреса ячейки ( А1или R1C1), параметры вычисления (автоматически или вручную), правила контроля ошибок и другие параметры (рис. 11.11).
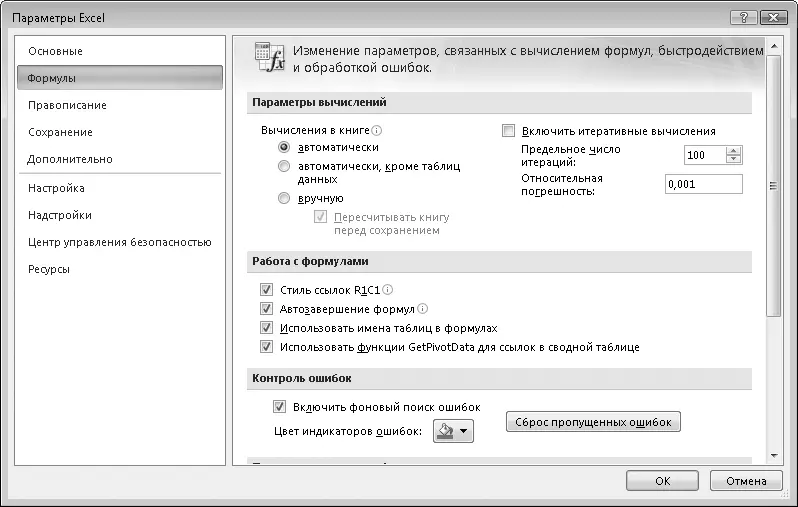
Рис. 11.11.Категория настроек Формулы
В категории Правописаниеустанавливают параметры контроля правописания и автозамены. Можно выбрать словарь, который будет использоваться для проверки правописания, и задать некоторые другие параметры.
В категории Сохранениезадают режим и интервал автоматического сохранения документа, а также указывают папки, в которые по умолчанию сохраняются документы и помещаются автоматически сохраненные файлы.
В категории Дополнительнонастраивают множество параметров общего характера (рис. 11.12). Например, вы можете изменить направление передачи фокуса ввода при нажатии клавиши Enter(по умолчанию – вниз), включить режим оповещения перед процедурами, которые могут занять длительное время, изменить знак разделителя дробной и целой части числа или разрядов в числе и т. д.
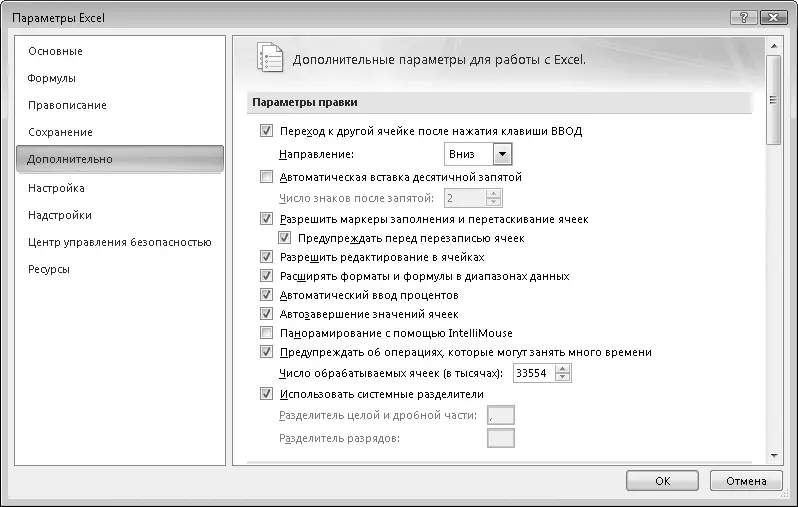
Рис. 11.12.Категория настроек Дополнительно
Читать дальшеИнтервал:
Закладка:






![Олег Будницкий - Терроризм в Российской Империи. Краткий курс [калибрятина]](/books/1058974/oleg-budnickij-terrorizm-v-rossijskoj-imperii-kra.webp)



