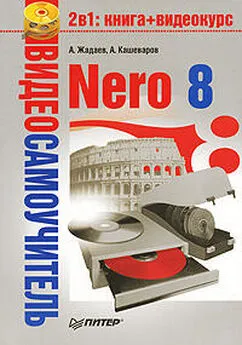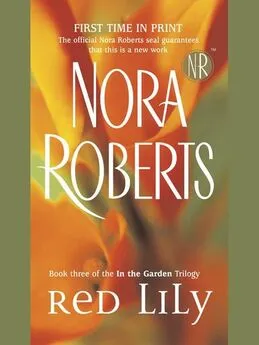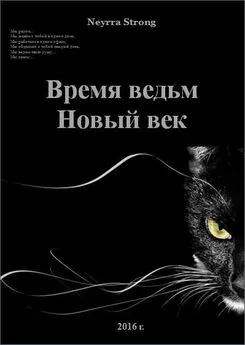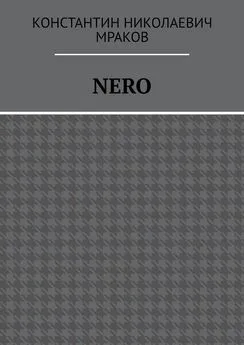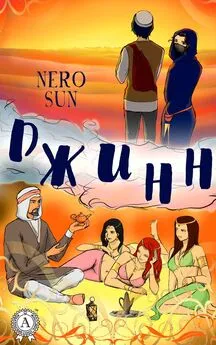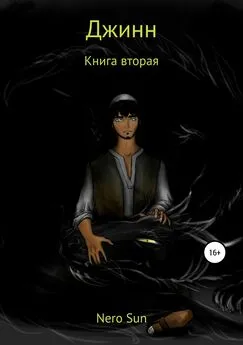А. Кашеваров - Nero 8
- Название:Nero 8
- Автор:
- Жанр:
- Издательство:046ebc0b-b024-102a-94d5-07de47c81719
- Год:2008
- Город:Санкт-Петербург
- ISBN:978-5-388-00246-4
- Рейтинг:
- Избранное:Добавить в избранное
-
Отзывы:
-
Ваша оценка:
А. Кашеваров - Nero 8 краткое содержание
В книге описывается техника работы с популярнейшим пакетом записи компакт-дисков Nero 8. Материал излагается в виде пошаговых инструкций, объясняющих, как выполняются основные операции с дисками. Запись данных, копирование дисков, извлечение из дисков формата DVD-Video отдельных фильмов и перенос их на собственный носитель, запись музыки на Audio CD и создание МР3-дисков, выполнение авторских CD/DVD со слайд-шоу и видеозаписями, снабженными меню и титрами профессионального вида, – вот далеко не полный перечень тем, затронутых в книге.
Для быстрого и наглядного освоения материала к книге прилагается компакт-диск с видеокурсом, в котором демонстрируются приемы работы с утилитами пакета Nero. Просмотрев видеоуроки, вы станете настоящим специалистом по программе Nero, которому по плечу любые задачи.
Nero 8 - читать онлайн бесплатно ознакомительный отрывок
Интервал:
Закладка:
Работа со справкой программы достаточно проста. Щелчками кнопки мыши на пунктах меню можно открыть соответствующий раздел справки. Вкладки Содержание, Указательи Поискоткрывают соответственно оглавление, индексный указатель и средства поиска информации по ключевому слову. Кнопки сверху окна позволяют скрыть левую часть окна справки, вернуться на предыдущую страницу, напечатать текст страницы, настроить параметры работы справочной системы. Нажатие кнопки Neroприведет к появлению в правой части окна содержимого сайта Nero, относящегося к теме справки.
Резюме
В этой главе вы научились устанавливать пакет программ Nero 8 Premium Reloaded, познакомились со средствами запуска приложений пакета с помощью панели StartSmart, узнали, как работать со справочной системой приложений Nero 8 Premium. С помощью Start Smart пользователь пакета сможет сконцентрироваться на выполнении своей работы средствами Nero, не тратя время на поиск нужного приложения. Обширная справочная информация поможет быстро сориентироваться в различных тонкостях работы с тем или иным инструментом.
В следующих главах книги мы последовательно обсудим работу со всеми важными инструментами пакета Nero 8 Premium, позволяющими решать большинство задач по работе с CD/DVD, стоящих перед пользователями персональных компьютеров, дома и на работе.
Глава 3
Создание слайд-шоу на CD/DVD
• Создание слайд-шоу в Nero Vision
• Приложение Nero PhotoSnap
• Резюме
Всем знакома ситуация, когда в шкафу уже нет места для альбомов с фотографиями, для груды старых снимков, которые неплохо было бы систематизировать и обновить, для неудачных снимков, которые вам жалко выкинуть. Что тут делать?
Цифровые технологии меняют наше представление о хранении информации, о фотоальбоме. Изображение можно обработать, подправить, добавить надписи и записать на диск. Это и будет ваш новый фотоальбом. И помощником в его создании будет пакет Nero 8.
3.1. Создание слайд-шоу в Nero Vision
В этом разделе вы научитесь создавать цифровой фотоальбом, который можно смотреть на экране телевизора или монитора. Вы можете его оформить на свой вкус, добавить комментарии к фотографиям и музыкальное сопровождение. Для решения этой задачи обратимся за помощью к приложению Nero Vision, входящему в пакет Nero 8.
Рассмотрим последовательность действий при создании слайд-шоу.
1. Вставьте чистый диск в записывающий привод компьютера.
2. Запустите программу Nero StartSmart.
3. Перейдите на вкладку Create and Edit(Создание и изменение).
4. Выберите пункт Make Photo Slide Show(Создание слайд-шоу из фотографий). Запустится программа Nero Vision.
5. В меню What would you like to do?(Что вы хотите сделать?) выберите пункт Make Slide Show(Сделать слайд-шоу), а в открывшемся подменю выберите формат записываемого слайд-шоу. Вы можете создать слайд-шоу в формате DVD, Advanced Video Codec High Definition (AVCHD), Video CD (VCD), Super Video CD (SVCD), miniDVD и HD-BURN, щелкнув кнопкой мыши на нужном пункте (рис. 3.1).
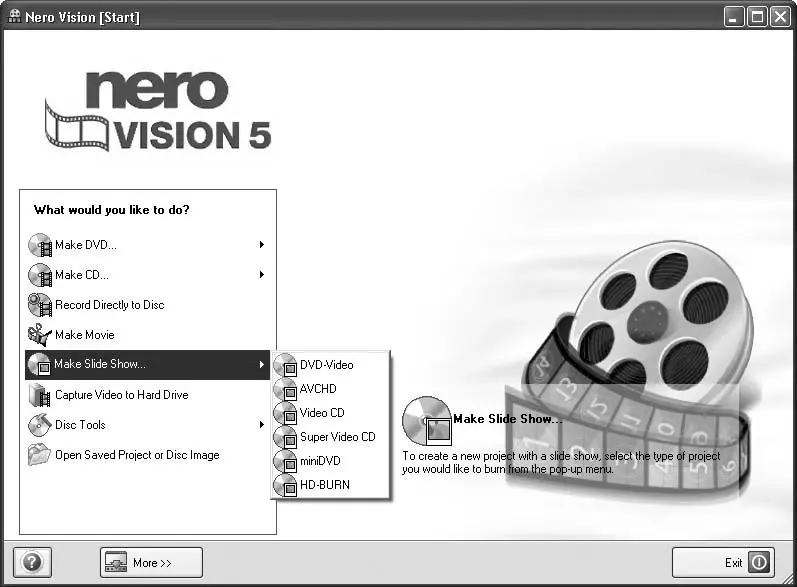
Рис. 3.1.Выбор задачи в Nero Vision 5
6. Откроется рабочее окно программы Nero Vision, в котором вы будете работать над новым проектом (рис. 3.2).
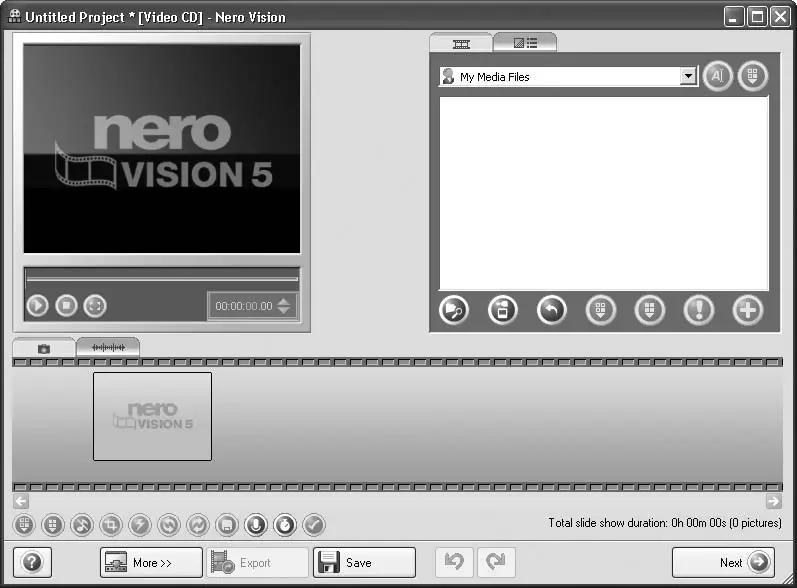
Рис. 3.2.Рабочее окно программы Nero Vision
Появившееся окно состоит из трех областей:
• слева расположено Playback Window(Окно воспроизведения) с элементами управления;
• справа находится окно Asset View(Вид активов), предназначенное для работы с базой видеоресурсов;
• в нижней части расположено окно Slide Show Content(Содержимое слайд-шоу), в котором отображаются картинки и переходы вашего слайд-шоу.
Рассмотрим более подробно каждую из этих областей, уделив особое внимание находящимся на них элементам управления.
Окно Asset View(Вид активов) содержит две вкладки:
• Display Pictures(Показать картинки) – служит для работы с файлами изображений;
• Display Transitions(Показать перемещения) – позволяет выбрать визуальные эффекты при переходе от одной картинки к другой.
Для просмотра содержимого слайд-шоу предусмотрены два режима:
• Show Pictures(Показать картинки) – используется по умолчанию, дает возможность просмотреть картинки, применяемые в слайд-шоу;
• Show Audio(Показать аудио) – позволяет просматривать аудиофайлы, используемые в слайд-шоу.
Для переключения служат одноименные вкладки.
Итак, добавим в проект готовые картинки и установим для них переходы. Для этого нужно выполнить следующие действия.
1. Нажмите кнопку

– Browse for Media(Поиск медиа), расположенную в нижней части панели Asset View(Вид активов). В открывшемся меню нужно выбрать команду Browse and Add to Project(Просмотр и добавление в проект).
2. В появившемся окне откройте папку, содержащую файлы изображений, а затем выберите нужные файлы. Нажмите кнопку Open(Открыть). В нижней части окна программы появится отображение первых добавленных в проект изображений.
3. Щелкните кнопкой мыши на вкладке Display Transitions(Показать перемещения) и выберите понравившийся переход. Перетащите с помощью кнопки мыши значки переходов в поля между изображениями (рис. 3.3).
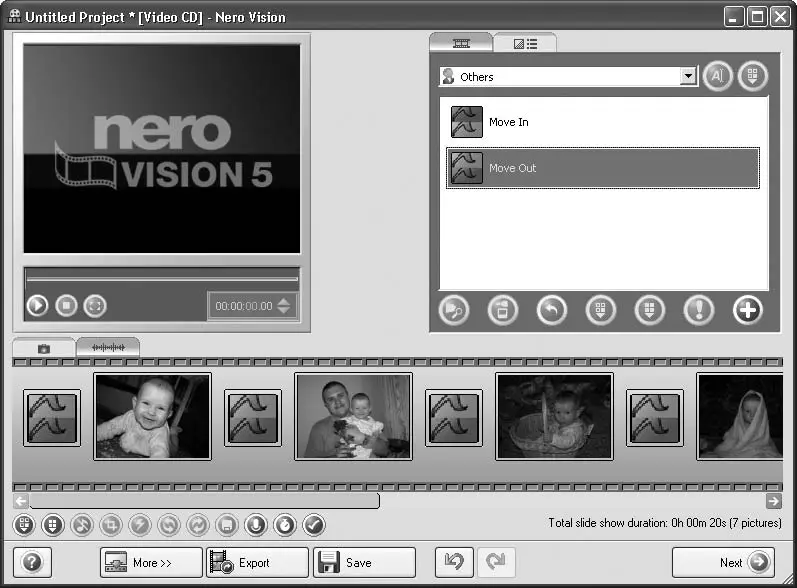
Рис. 3.3.Добавленные изображения и переходы
4. Нажмите кнопку

– Duration Settings(Установки длительности), расположенную в нижней части окна. Откроется окно Default Duration Values(Значения длительности по умолчанию), в котором можно назначить время отображения на экране картинки или перехода (рис. 3.4).
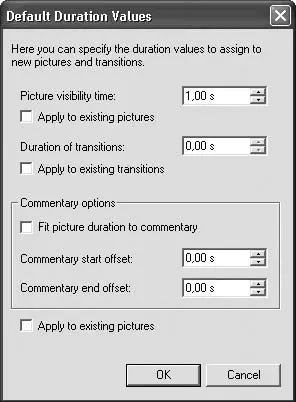
Рис. 3.4.Назначение длительности отображения на экране картинок и переходов
5. В поле Picture visibility time(Время показа картинки) установите то время, которое картинка будет отображаться на экране для просмотра, а в поле Duration of transitions(Длительность переходов) – длительность переходов между показом изображений. Не забудьте установить флажки Apply to existing pictures(Применить к существующим картинкам) и Apply to existing transitions(Применить к существующим переходам). Нажмите кнопку OK, чтобы закрыть окно.
В нижней части окна Nero Vision находятся кнопки, позволяющие выполнять различные манипуляции с изображением:
Читать дальшеИнтервал:
Закладка: