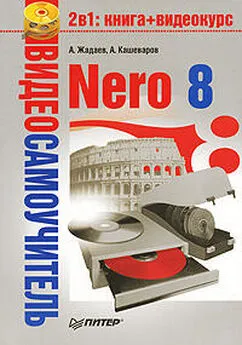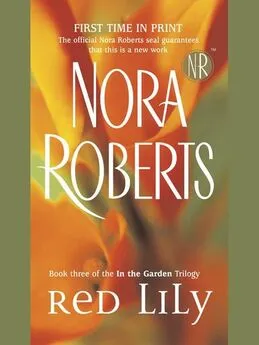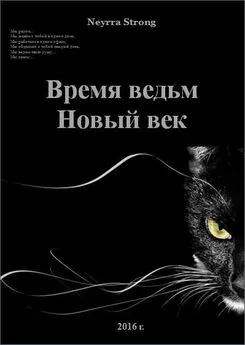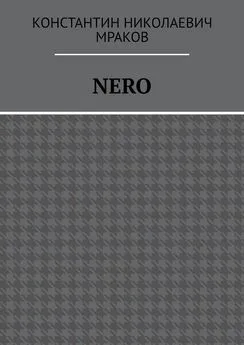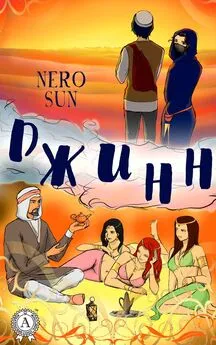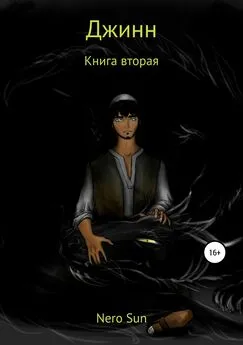А. Кашеваров - Nero 8
- Название:Nero 8
- Автор:
- Жанр:
- Издательство:046ebc0b-b024-102a-94d5-07de47c81719
- Год:2008
- Город:Санкт-Петербург
- ISBN:978-5-388-00246-4
- Рейтинг:
- Избранное:Добавить в избранное
-
Отзывы:
-
Ваша оценка:
А. Кашеваров - Nero 8 краткое содержание
В книге описывается техника работы с популярнейшим пакетом записи компакт-дисков Nero 8. Материал излагается в виде пошаговых инструкций, объясняющих, как выполняются основные операции с дисками. Запись данных, копирование дисков, извлечение из дисков формата DVD-Video отдельных фильмов и перенос их на собственный носитель, запись музыки на Audio CD и создание МР3-дисков, выполнение авторских CD/DVD со слайд-шоу и видеозаписями, снабженными меню и титрами профессионального вида, – вот далеко не полный перечень тем, затронутых в книге.
Для быстрого и наглядного освоения материала к книге прилагается компакт-диск с видеокурсом, в котором демонстрируются приемы работы с утилитами пакета Nero. Просмотрев видеоуроки, вы станете настоящим специалистом по программе Nero, которому по плечу любые задачи.
Nero 8 - читать онлайн бесплатно ознакомительный отрывок
Интервал:
Закладка:
• Resize(Изм. размер) – изменение размера изображения;
• Crop(Обрезать) – возможность обрезки изображения до прямоугольной области;
• Lens Distort(Исказить линзой) – добавление эффекта искажения линзой;
• Brightness and Contrast(Яркость и контраст) – регулирование яркости и контраста изображения;
• Noise(Шум) – возможность удаления или добавления шума;
• Sharpen(Резкость) – регулирование резкости изображения;
• Red Eye Removal(Устранение красных глаз) – коррекция светящихся красных глаз на фотографиях;
• Rotate(Поворот) – поворот изображения;
• Hot Pixel Fixer(Фиксатор Hot pixel) – возможность удаления «горячих» пикселов;
• Other Effects(Другие эффекты) – отображение дополнительных фильтров.
Видеокурс
Просмотрев видео «Урок 3.4. Знакомство с Nero PhotoSnap», вы сможете узнать, как работает приложение Nero PhotoSnap и как настроить его под свои требования.
Продолжим рассматривать редактирование изображения в Nero PhotoSnap.
Щелкните кнопкой мыши на значке нужного фильтра на панели Tools(Инструменты). После этого на панели будут представлены элементы для настройки параметров фильтра, а в области просмотра появятся две дополнительные вкладки: Preview(Просмотр) и Splitted preview(Разделенный просмотр) (рис. 3.13).

Рис. 3.13.Применение фильтра Brightness and Contrast (Яркость и контраст)
С помощью ползунков фильтра, применяемого для изображения, измените параметры. Если вы хотите сохранить установленные значения параметров фильтра в качестве стандартного и постоянного сочетания для дальнейшего его применения, то введите для него имя в поле Presets(Предустановки) и нажмите кнопку Save(Сохранить).
Примечание
Вкладка Preview (Просмотр) показывает результат применения выбранного фильтра. Вкладка Splitted preview (Разделенный просмотр) позволяет сравнить изображение до применения фильтра с изображением после применения фильтра.
Чтобы выбранные эффекты фильтров вступили в действие, нажмите кнопку Apply(Применить). Чтобы отказаться от применения выбранного фильтра, нажмите кнопку Cancel(Отмена). Панель настройки фильтров будет закрыта, а на ее месте вновь окажется список инструментов редактора.
Внесенные в изображение изменения можно сохранить двумя способами:
• если требуется заменить исходный файл изображения, то нажмите кнопку Save(Сохранить) на панели инструментов редактора;
• если требуется сохранить измененное изображение в другом файле, то щелкните на стрелке, изображенной на кнопке Save(Сохранить), и в открывшемся меню выберите команду Save as(Сохранить как).
Для дальнейших изменений изображения с использованием других фильтров повторите всю описанную выше последовательность действий.
Работа с редактором изображений проста и по-своему увлекательна. Для вас не составит труда освоить действие всех фильтров.
Видеокурс
Подробно и наглядно работа с фильтрами в редакторе изображений рассматривается в уроках «Урок 3.5. Автокоррекция фотографии», «Урок 3.6. Настройка экспозиции», «Урок 3.7. Настройка цветового баланса фотографии», «Урок 3.8. Настройка размера фотографии», «Урок 3.9. Настройка яркости и контрастности фотографии», «Урок 3.10. Устранение эффекта красных глаз», «Урок 3.11. Применение фильтра Старение».
Резюме
В этой главе вы узнали, как создавать слайд-шоу. Для этого были использованы средства входящего в пакет Nero 8 приложения Nero Vision. Теперь вы знаете, как поместить фотографии в цифровой фотоальбом, сделать к ним звуковое сопровождение, создать красивое и понятное меню для удобного просмотра слайд-шоу.
Вы также познакомились с приложением Nero PhotoSnap. Оно содержит удобный и простой в освоении редактор и программу просмотра изображений. Были рассмотрены простые манипуляции с изображением, а также возможности применения фильтров в редакторе Nero PhotoSnap.
Надеемся, что составление ваших новых цифровых фотоальбомов и создание слайд-шоу из фотографий станет для вас не просто полезным занятием, но еще и очень увлекательным, творческим процессом.
Глава 4
Создание Audio CD/DVD
• Создание и запись Audio CD
• Создание MP3-дисков
• Копирование Audio CD
• Редактирование аудиозаписей
• Запись фонограммы с микрофона
• Перенос на компакт-диск содержимого аудиокассет
• Резюме
В этой главе мы рассмотрим, как создавать различные музыкальные диски таких форматов, как Audio CD, MP3. Как записать на диск музыкальные файлы? Как скопировать диск с любимыми музыкальными композициями? Как записать звук с помощью микрофона? Каким образом можно перенести на компакт-диск музыкальные композиции прошлых лет, которые хранятся у вас на старых кассетах? Постараемся ответить на поставленные вопросы. Поможет нам в этом пакет Nero 8, который содержит инструменты, необходимые для работы со звуком.
4.1. Создание и запись Audio CD
В этом разделе вы познакомитесь с созданием диска формата Audio CD. Диск формата Audio CD может содержать файлы различных форматов (WAV, MP3, WMA и др.). Такой музыкальный диск можно воспроизводить не только на компьютере, но и на любом бытовом проигрывателе компакт-дисков. Вы можете создать музыкальный диск, где композиции будут добавлены в том порядке, который вы определите сами.
Рассмотрим последовательность действий по созданию диска формата Audio CD с использованием различных приложений, входящих в пакет Nero 8.
Запись Audio CD в приложении Nero Burning ROM
1. Вставьте чистый диск в записывающий привод компьютера и запустите программу Nero StartSmart.
2. Перейдите на вкладку Rip and Burn(Перенос и запись).
3. Щелкните правой кнопкой мыши на задании Burn Audio CD(Запись аудио-диска). В открывшемся контекстном меню выберите приложение Nero Burning ROM. Откроется окно программы с новым проектом для составления Audio CD и записи (рис. 4.1).
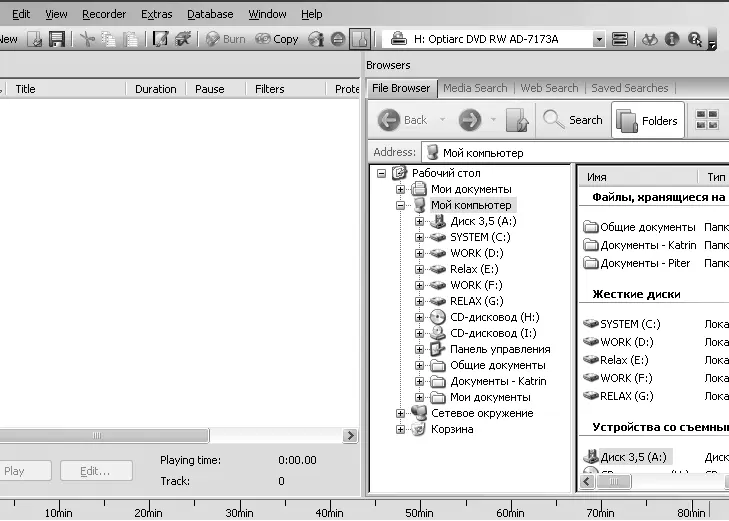
Рис. 4.1.Начало нового проекта в Nero Burning ROM
4. Нажмите кнопку New(Новый) на панели инструментов. Откроется окно New Compilation(Новый проект).
5. В расположенном слева меню выберите пункт Audio CD.В правой части окна New Compilation(Новый проект) будет отображен набор вкладок, соответствующий выбранному типу проекта.
В области General(Общий) можно установить или снять следующие флажки.
• Normalize all audio files(Нормализовать все звуковые файлы) – устанавливается, если требуется применить к записываемым фонограммам специальный фильтр, который выравнивает их громкость. Эта функция полезна тогда, когда файлы получены из разных источников или имеют разный формат.
Читать дальшеИнтервал:
Закладка: