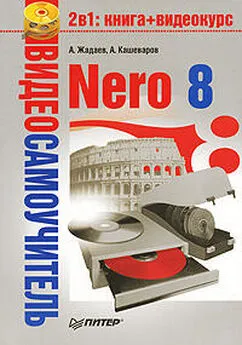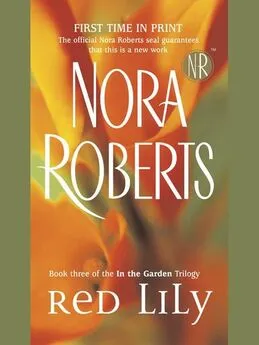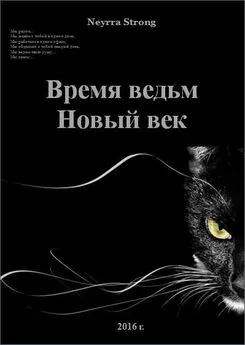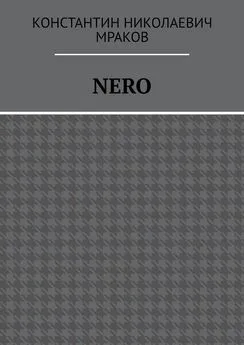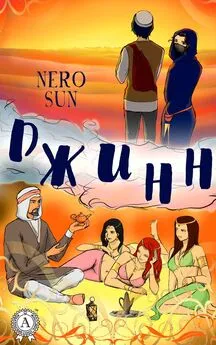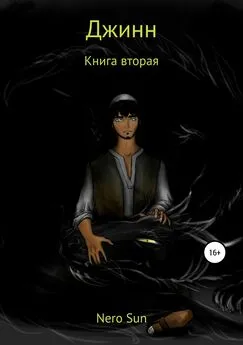А. Кашеваров - Nero 8
- Название:Nero 8
- Автор:
- Жанр:
- Издательство:046ebc0b-b024-102a-94d5-07de47c81719
- Год:2008
- Город:Санкт-Петербург
- ISBN:978-5-388-00246-4
- Рейтинг:
- Избранное:Добавить в избранное
-
Отзывы:
-
Ваша оценка:
А. Кашеваров - Nero 8 краткое содержание
В книге описывается техника работы с популярнейшим пакетом записи компакт-дисков Nero 8. Материал излагается в виде пошаговых инструкций, объясняющих, как выполняются основные операции с дисками. Запись данных, копирование дисков, извлечение из дисков формата DVD-Video отдельных фильмов и перенос их на собственный носитель, запись музыки на Audio CD и создание МР3-дисков, выполнение авторских CD/DVD со слайд-шоу и видеозаписями, снабженными меню и титрами профессионального вида, – вот далеко не полный перечень тем, затронутых в книге.
Для быстрого и наглядного освоения материала к книге прилагается компакт-диск с видеокурсом, в котором демонстрируются приемы работы с утилитами пакета Nero. Просмотрев видеоуроки, вы станете настоящим специалистом по программе Nero, которому по плечу любые задачи.
Nero 8 - читать онлайн бесплатно ознакомительный отрывок
Интервал:
Закладка:
7. В поле Path(Путь) с помощью кнопки Browse(Обзор) укажите папку, куда будут помещены готовые звуковые файлы.
8. Нажмите кнопку GO(Переход) для начала копирования файлов. Этот процесс займет некоторое время. Верхний индикатор хода работы показывает состояние обработки текущего файла, а нижний – общий ход выполнения копирования (рис. 4.10).
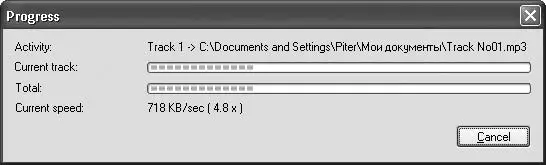
Рис. 4.10.Отображение процесса копирования
9. По окончании копирования и конвертирования нажмите кнопку Close(Закрыть).
Видеокурс
Процедура копирования звуковых файлов также рассмотрена в уроке «Урок 4.5. Копирование компакт-диска Audio CD» видеокурса.
Кодирование звуковых файлов
Кодирование файлов во многом аналогично рассмотренной выше процедуре копирования.
Звуковые файлы формата Audio CD можно конвертировать с помощью инструмента Encode Files(Кодировать файлы) пакета Nero 8. Для этого выполните такую последовательность действий.
1. Запустите программу Nero StartSmart.
2. Выберите вкладку Create and Edit(Создание и изменение) и щелкните кнопкой мыши на задании Convert Audio Files(Преобразование аудиофайлов). Откроется окно Encode Files(Кодировать файлы) (рис. 4.11).
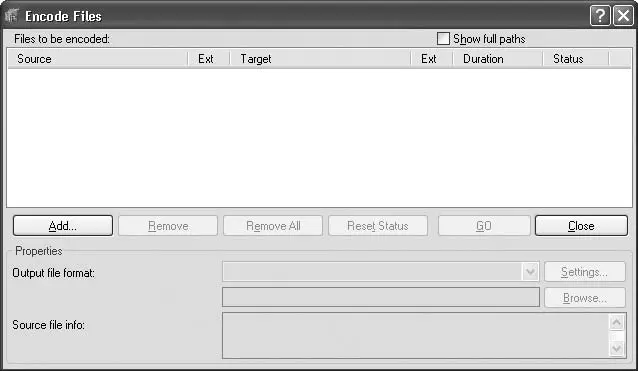
Рис. 4.11.Окно для кодирования файлов
3. Нажмите кнопку Add(Добавить). Откроется стандартное окно выбора файлов, в котором вам нужно добавить нужные файлы и нажать кнопку Open(Открыть).
4. В окне с добавленными файлами выберите формат звукового файла в раскрывающемся списке Output file format(Формат вых. файлов). С помощью кнопки Browse(Обзор) укажите папку, куда будут помещены готовые звуковые файлы.
5. Нажмите кнопку GO(Переход) для начала конвертирования файлов. Этот процесс займет некоторое время. Верхний индикатор хода работы показывает состояние обработки текущего файла, а нижний – общий ход выполнения конвертирования.
4.4. Редактирование аудиозаписей
Пакет Nero 8 содержит возможность редактирования фонограмм и звуковых файлов. Такое редактирование выполняется при помощи различных инструментов. В этом разделе будет рассмотрена возможность редактирования при помощи приложения Nero WaveEditor.
Чтобы открыть редактор и начать с ним работать, нужно запустить программу Nero StartSmart.
1. Выберите вкладку Create and Edit(Создание и изменение).
2. Щелкните кнопкой мыши на задании Edit and Record Sound Files(Редактирование и запись звуковых файлов). Откроется окно Sample Format Settings(Установки формата отсчетов).
3. Поскольку мы не собираемся создавать новый звуковой файл, то можно нажать кнопку Cancel(Отмена), чтобы закрыть окно Sample Format Settings(Установки формата отсчетов). Откроется окно программы Nero WaveEditor 4.
Окно редактора открывается «пустым», без загруженной в него звуковой дорожки. Чтобы рассмотреть все возможности редактора, нужно загрузить в него звуковой файл.
4. Нажмите кнопку Open(Открыть) на панели инструментов. Откроется стандартное окно выбора файлов, в котором нужно указать путь к файлу, а затем нажать кнопку Open(Открыть) в нижней части окна выбора.
5. После небольшого анализа и обработки данных в окне появится графическое отображение созданного программой peak-файла.
Окно редактора, помимо строки меню и панели инструментов, содержит четыре элемента интерфейса:
• графическую область, которая показывает экран амплитуд звука;
• панель управления звуком;
• панель анализатора спектра;
• панель истории редактирования.
Изменить формат представления фонограмм в окне можно, выбрав пункт меню View(Вид). В открывшемся меню расположен переключатель, который можно установить в одно из следующих положений:
• Wave Display(Wave-дисплей) – для фонограммы на экран выводится ее амплитудно-частотная характеристика;
• Spectrogram Display(Дисплей спектрограммы) – для фонограммы выводится ее спектральная характеристика;
• Wavelet Display(Wavelet-дисплей) – для фонограммы выводится ее импульсная характеристика.
Командное меню содержит следующие пункты для редактирования фонограмм.
• Volume(Громкость) – набор инструментов для изменения амплитудных характеристик фонограммы. С помощью команд Fade In(Восстановление) и Fade Out(Затухание) вы можете регулировать силу звука в начале и в конце фонограммы.
• Effects(Эффекты) – набор фильтров, позволяющих дополнить запись различными звуковыми эффектами. Для каждого фильтра предусмотрена собственная настройка.
• Tools(Инструменты) – набор средств для редактирования амплитудных, частотных и временных параметров фонограммы.
• Enhancement(Улучшение) – средства для повышения качества звучания, например средства подавления шума, удаления щелчков.
Чтобы применить фильтр к какому-то участку фонограммы, выделите его, как показано на рис. 4.12, прибегнув к перетаскиванию мышью.
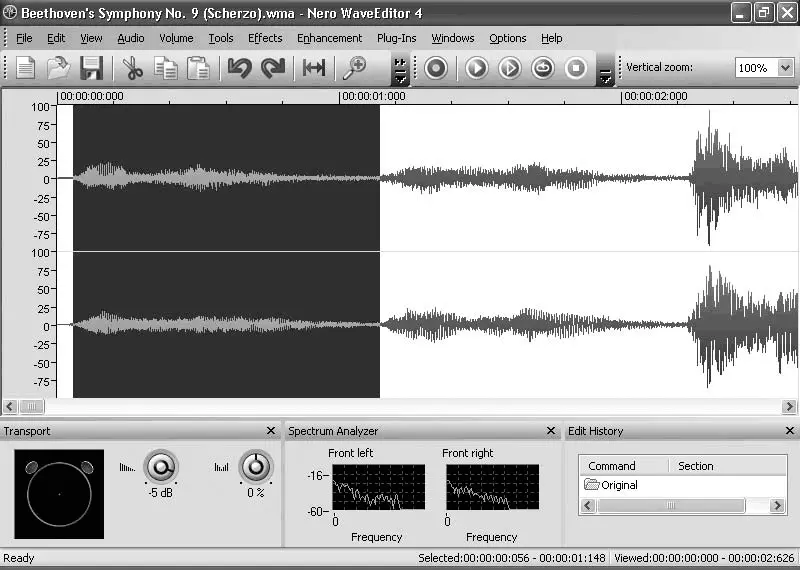
Рис. 4.12.Выделение участка фонограммы для применения эффекта
1. Откройте меню Effects(Эффекты) и выберите тот фильтр, который хотите применить. Для примера рассмотрим фильтр Loudness(Громкость). Откроется окно редактирования выбранного эффекта (рис. 4.13).
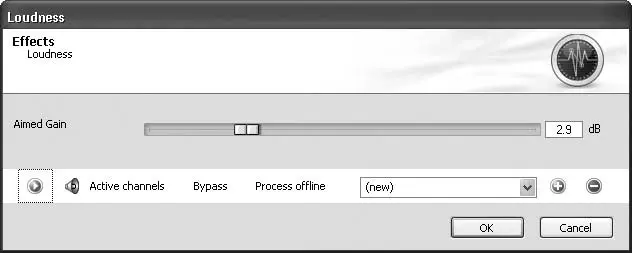
Рис. 4.13.Окно редактирования фильтра Loudness (Громкость)
Примечание
Меню Effects (Эффекты) содержит почти два десятка различных фильтров, для каждого из которых предусмотрено свое окно управления.
2. Установите требуемый уровень громкости с помощью ползунка Aimed Gain(Требуемое увеличение).
3. Нажмите кнопку ОK, чтобы закрыть окно Loudness(Громкость).
4. Нажмите кнопку Play all(Играть все) на панели инструментов. Начнется воспроизведение файла с отображением его характеристик.
5. Если примененное к файлу редактирование удовлетворяет вашим требованиям, то сохраните его, выбрав в меню File(Файл) пункт Save as(Сохранить как). После стандартной процедуры сохранения файла завершите работу с программой.
В связи с большим разнообразием доступных вариантов редактирования очень полезной является возможность отслеживания внесенных изменений. Для этого в редакторе предусмотрена панель Edit History(История редактирования), расположенная в правом нижнем углу окна. Переход к прошлым состояниям редактирования осуществляется посредством команд контекстного меню, которое вызывается щелчком правой кнопки мыши на операции в списке выполненных операций.
Читать дальшеИнтервал:
Закладка: