Олег Мединов - Office 2007. Мультимедийный курс
- Название:Office 2007. Мультимедийный курс
- Автор:
- Жанр:
- Издательство:046ebc0b-b024-102a-94d5-07de47c81719
- Год:2009
- Город:Санкт-Петербург
- ISBN:978-5-388-00247-1
- Рейтинг:
- Избранное:Добавить в избранное
-
Отзывы:
-
Ваша оценка:
Олег Мединов - Office 2007. Мультимедийный курс краткое содержание
Эта книга – не обычный самоучитель. К ней прилагается мультимедийный интерактивный обучающий курс, который поможет вам разобраться в работе программ из пакета Microsoft Office 2007.
Процесс обучения предельно прост и максимально приближен к занятиям с репетитором. Вы видите на экране работу виртуального преподавателя в программах Office и слышите его рассказ, поясняющий действия. Для закрепления полученных знаний «учитель» постоянно задает контрольные вопросы и предлагает выполнить тестовые задания, в случае затруднения поможет подсказкой.
Большой объем учебного материала – около 25 часов лекций – позволяет утверждать, что мультимедийный курс будет интересен и новичкам, и опытным пользователям.
Office 2007. Мультимедийный курс - читать онлайн бесплатно ознакомительный отрывок
Интервал:
Закладка:
Все изменения, выполненные в окне Параметры(см. рис. 5.2), вступают в силу только после нажатия кнопок ОКлибо Применить. Если вы нажмете кнопку Отмена, то выйдете из режима настройки без сохранения выполненных изменений.
Настройка учетных записей почты
Чтобы пользоваться электронной почтой с помощью программы Microsoft Outlook 2007, необходимо создать учетную запись почты.
Для перехода в режим работы с учетными записями выполните команду главного меню Сервис→ Настройка учетных записей. В результате откроется окно (рис. 5.6), в котором содержится список созданных ранее учетных записей электронной почты (при первом открытии список будет пустым).
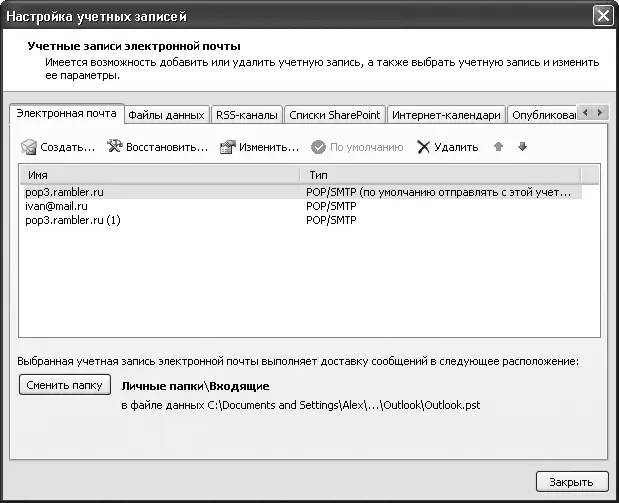
Рис. 5.6.Учетные записи почты
Чтобы добавить учетную запись, нажмите кнопку Создать– откроется окно Мастера создания учетной записи. Далее выполните указанные ниже действия.
1. На первом этапе с помощью переключателя выберите тип подключения: Сервер Microsoft Exchange, POP3, IMAP или HTTPлибо Другая. По умолчанию переключатель установлен в положение Сервер Microsoft Exchange, POP3, IMAP или HTTP, которое в большинстве случаев оптимально.
2. Теперь введите имя владельца почтового ящика (например, Иван Петров), а также адрес электронной почты (обычно он предоставляется поставщиком услуг Интернета; пример адреса – ivan@mail.ru ) и пароль для доступа к почтовому ящику. Заметьте, что пароль вводится дважды – с целью предотвращения ошибок при вводе. Установите флажок Настроить вручную параметры сервера или дополнительные типы серверов, который находится внизу окна, чтобы перейти в режим более тонкой настройки учетной записи. Нажмите кнопку Далее.
3. В открывшемся окне установите переключатель в положение Электронная почта Интернетаи нажмите кнопку Далее.
4. Укажите серверы входящих (РОР3, IMAP или НТТР, в большинстве случаев – сервер РОР3) и исходящих сообщений. Выбор серверов зависит от места расположения почтового ящика пользователя. Например, если почтовый ящик открыт на www.yandex.ru , то сервером входящих сообщений будет pop.yandex.ru, а исходящих – smtp.yandex.ru. На данном этапе также введите имя пользователя и пароль для входа в систему. Нажмите кнопку Далее.
5. На последнем этапе для завершения ввода учетной записи нажмите кнопку Готово.
В результате выполненных действий созданная учетная запись отобразится в окне Настройка учетных записей(см. рис. 5.6) на вкладке Электронная почта. По умолчанию имя созданной учетной записи будет соответствовать серверу входящих сообщений РОР3 (например, pop.yandex.ru). Однако это имя можно изменить по своему усмотрению, а заодно отредактировать и иные параметры созданной учетной записи. Для перехода в режим редактирования выделите учетную запись, щелкнув на ней кнопкой мыши, и нажмите кнопку Изменить.
Чтобы удалить учетную запись из списка, щелкните на ней кнопкой мыши и нажмите кнопку Удалить. При этом программа выдаст дополнительный запрос на подтверждение операции удаления.
МУЛЬТИМЕДИЙНЫЙ КУРС
Наглядно процесс создания учетной записи проиллюстрирован в видеолекции «Добавление в профиль Outlook 2007 дополнительных учетных записей электронной почты».
Планирование задач
Возможности программы Microsoft Outlook 2007 предусматривают ввод, редактирование и хранение информации о любых стоящих перед вами задачах (делах, действиях и т. д.). Они могут быть связаны как с выполнением служебных обязанностей (например, «Провести переговоры», «Организовать совещание» и т. д.), так и с личными, бытовыми, семейными и иными делами («Отвезти тещу на дачу», «Заехать в автосервис» и т. д.).
Для перехода в режим работы с задачами выполните команду главного меню Переход→ Задачи, либо нажмите комбинацию клавиш Ctrl+4, либо в области переходов нажмите кнопку Задачи. В результате откроется перечень введенных ранее задач (рис. 5.7).
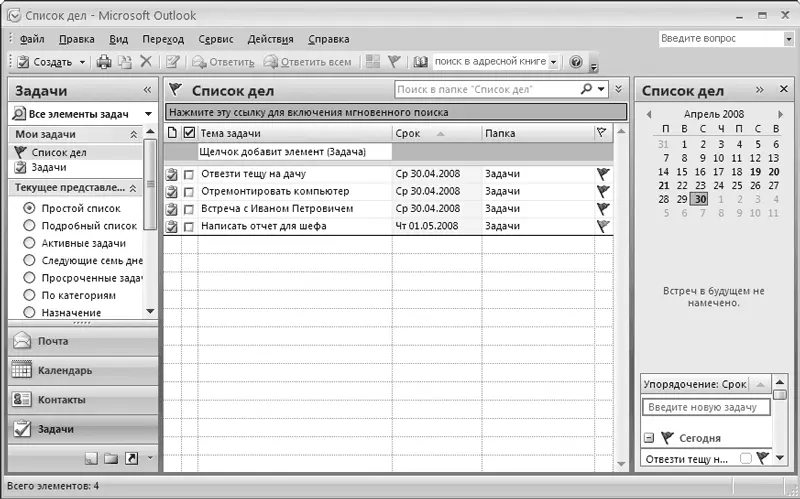
Рис. 5.7.Список актуальных задач
Для каждой введенной задачи в соответствующих колонках отображаются ее тема (краткая формулировка), срок исполнения и папка, в которой она находится.
Для ввода в программу новой задачи выполните команду главного меню Файл→ Создать→ Задачаили Действия→ Создать задачулибо нажмите комбинацию клавиш Ctrl+N. Чтобы перейти в режим редактирования имеющейся задачи, дважды щелкните на ней кнопкой мыши или выполните команду Открытьконтекст ного меню. При выполнении любого из пере численных действий открывается окно ввода и редактирования задачи, изображенное на рис. 5.8. Данное окно имеет уже известную вам структуру Office 2007: в нем есть Кнопка «Office», Панель быстрого доступа, лента Microsoft Outlook 2007, иные
знакомые вам инструменты. Все основные сведения о задаче следует вводить в режимах Задачаи Подробно, которые включают с помощью соответствующих кнопок на вкладке Задача(на рис. 5.8 активизирован режим Задача). Мы кратко рассмотрим основные реквизиты и параметры задач, более подробно порядок работы с задачами проиллюстрирован в видеоуроках, которые имеются на компакт-диске.
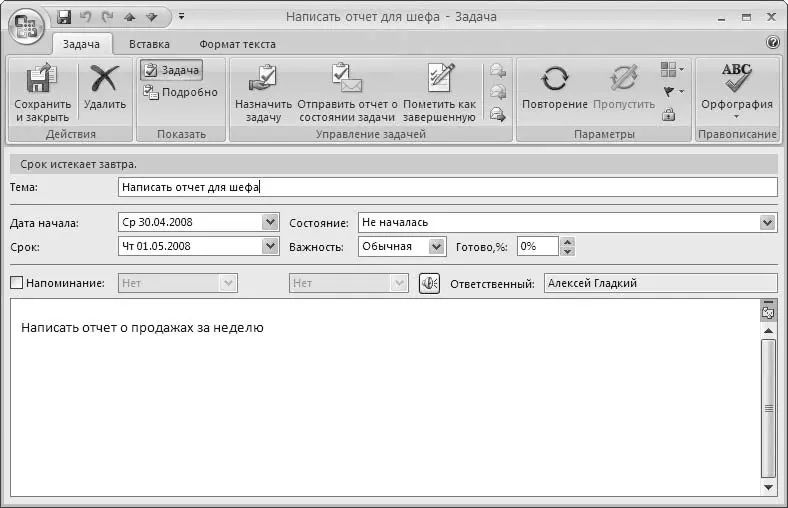
Рис. 5.8.Окно ввода и редактирования задачи
ПРИМЕЧАНИЕ
Список актуальных задач отображается автоматически при каждом запуске программы в режиме работы Outlook сегодня (см. рис. 5.1).
МУЛЬТИМЕДИЙНЫЙ КУРС
Порядок работы с задачами в программе Outlook 2007 подробно рассмотрен в видеолекциях раздела «Создание и отслеживание задач».
В режиме Задачав поле Темас клавиатуры введите произвольное название задачи, либо ее тему, либо краткую формулировку, отражающую ее суть. Введенное в данное поле значение будет отображаться для этой задачи в списке задач (см. рис. 5.7) в столбце Тема задачи.
В поле Срокукажите крайний срок решения задачи (введенное в данном поле значение будет отображаться для этой задачи в списке задач, см. рис. 5.7, в столбце Срок), а в поле Дата начала– дату, когда необходимо приступить к решению задачи. Значение каждого из этих полей выбирают из раскрывающихся списков.
Читать дальшеИнтервал:
Закладка:





![Олег Будницкий - Терроризм в Российской Империи. Краткий курс [калибрятина]](/books/1058974/oleg-budnickij-terrorizm-v-rossijskoj-imperii-kra.webp)




