Олег Мединов - Office 2007. Мультимедийный курс
- Название:Office 2007. Мультимедийный курс
- Автор:
- Жанр:
- Издательство:046ebc0b-b024-102a-94d5-07de47c81719
- Год:2009
- Город:Санкт-Петербург
- ISBN:978-5-388-00247-1
- Рейтинг:
- Избранное:Добавить в избранное
-
Отзывы:
-
Ваша оценка:
Олег Мединов - Office 2007. Мультимедийный курс краткое содержание
Эта книга – не обычный самоучитель. К ней прилагается мультимедийный интерактивный обучающий курс, который поможет вам разобраться в работе программ из пакета Microsoft Office 2007.
Процесс обучения предельно прост и максимально приближен к занятиям с репетитором. Вы видите на экране работу виртуального преподавателя в программах Office и слышите его рассказ, поясняющий действия. Для закрепления полученных знаний «учитель» постоянно задает контрольные вопросы и предлагает выполнить тестовые задания, в случае затруднения поможет подсказкой.
Большой объем учебного материала – около 25 часов лекций – позволяет утверждать, что мультимедийный курс будет интересен и новичкам, и опытным пользователям.
Office 2007. Мультимедийный курс - читать онлайн бесплатно ознакомительный отрывок
Интервал:
Закладка:
• Книжные магазины;
• Книжные ярмарки;
• Киоски, лотки, ларьки;
• Рынки;
• Выставки.
В итоге четвертый слайд будет выглядеть так, как показано на рис. 4.7.

Рис. 4.7.Четвертый слайд презентации
Далее мы расскажем о том, каким образом автор видит будущее своего произведения. Поскольку следующий (пятый) слайд шаблона предназначен для отображения рисунков, мы его удалим (командой контекстного меню Удалить) и продолжим составление презентации на шестом слайде. Назовем его Дальнейшие перспективы произведенияи введем следующую информацию:
• Написание киносценария на основе материала книги;
• Съемка популярного сериала;
• Написание продолжения книги;
• Издание всех частей произведения в одной книге.
На рис. 4.8 изображен пятый слайд презентации.
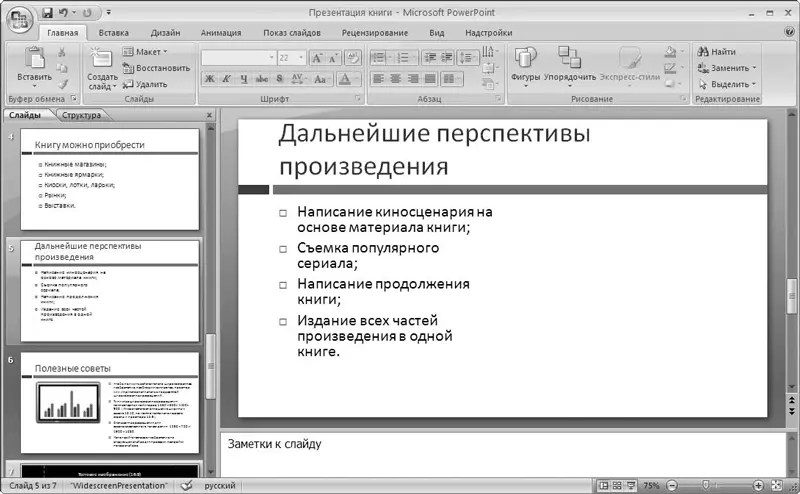
Рис. 4.8.Пятый слайд презентации
На заключительном этапе нашей презентации расскажем о методах продвижения и популяризации книги. Слайд так и назовем – Продвижение и популяризация произведения, а включим в него следующую информацию.
• Мощная реклама на телевидении и радио.
• Рассылка спам-объявлений.
• Проведение розыгрышей и лотерей среди покупателей книги.
• Реализация каждого 100-го экземпляра бесплатно.
• Скидки для оптовых покупателей.
В конечном итоге шестой слайд будет выглядеть так, как это показано на рис. 4.9.

Рис. 4.9.Шестой слайд презентации
Поскольку в нашем шаблоне остались неиспользованные слайды, их можно просто удалить. Для этого на любой из вкладок Структуралибо Слайдыщелкните правой кнопкой мыши на каждом слайде и в открывшемся контекстном меню выполните команду Удалить слайд. Но следует соблюдать осторожность, чтобы случайно не удалить нужные слайды, поскольку программа не выдает дополнительный запрос на подтверждение операции удаления.
Сохраните созданную презентацию, выполнив команду Сохранитьили Сохранить какменю Кнопки «Office».
Однако работу над презентацией мы еще не закончили: большое значение имеет ее оформление. О том, как можно оформить презентацию средствами программы Microsoft PowerPoint 2007, вы узнаете в следующем разделе.
Оформление созданной презентации
В программе Microsoft PowerPoint реализованы широкие функциональные возможности, чтобы быстро и красиво оформить презентацию. В частности, с помощью соответствующих инструментов, расположенных на ленте PowerPoint 2007, можно перейти в режим настройки параметров шрифта, изменения цвета фона, выбора и настройки темы оформления и т. д.
Например, в настройках параметров шрифта можно выбрать тип шрифта, его размер, начертание и т. д. В режиме выбора цвета фона можно изменять фон слайдов – как путем выбора из стандартного набора цветов, так и путем настройки и применения какого-либо нестандартного цвета. Однако в большинстве случаев целесообразнее оформлять презентацию не вручную, а автоматически.
В частности, в программе Microsoft PowerPoint имеется несколько тем оформления презентаций, стилей фона и иных инструментов, большинство из которых расположено на вкладке Дизайн(рис. 4.10).

Рис. 4.10.Инструменты оформления на вкладке Дизайн
Варианты оформления можно применять к созданным ранее презентациям, причем как к презентации в целом, так и к отдельным слайдам. Правда, в большинстве случаев рекомендуется для одной презентации использовать какой-то один вариант оформления, по крайней мере это относится к деловым презентациям.
Итак, вернемся к презентации, которую мы создали в предыдущем разделе, и рассмотрим на ее примере варианты оформления. Откройте второй слайд «Основные сведения о предприятии» (см. рис. 4.5), нажмите на вкладке Дизайнкнопку Стили фонаи в открывшем ся меню выберите Стиль № 6(названия стилей отображаются в виде всплывающей подсказки при подведении к ним указателя мыши). Результат выполненных действий показан на рис. 4.11.

Рис. 4.11.Применение стиля фона № 6
Как видно на рисунке, в соответствии с выбранным стилем оформлены все слайды презентации (см. слева вкладку Слайды).
Теперь вернем слайдам первоначальный вид (для этого в меню кнопки Стили фонавыберите пункт Стиль № 1) и применим к презентации какую-нибудь тему оформления. Перечень имеющихся тем представлен на вкладке Дизайнв группе Темы, причем обратите внимание на тот факт, что в данной группе присутствует полоса прокрутки: используйте ее для просмотра всех тем. Под полосой прокрутки находится кнопка, нажав которую вы откроете полное меню имеющихся тем.
МУЛЬТИМЕДИЙНЫЙ КУРС
Помимо того что несколько шаблонов оформления презентаций изначально заложено в программе Microsoft PowerPoint 2007, они также в большом количестве представлены в Интернете.
Щелкните правой кнопкой мыши на значке любой темы, откроется контекстное меню, содержащее перечисленные ниже команды.
• Применить ко всем слайдам– при выполнении данной команды тема будет применена ко всем слайдам презентации. Этот режим при выборе темы используется по умолчанию.
• Применить к выделенным слайдам– в данном случае тема будет применена либо к текущему слайду, либо к нескольким предварительно выделенным слайдам. Чтобы выделить несколько слайдов, откройте в левой части интерфейса вкладку Слайдыи щелкайте на выделяемых слайдах, удерживая нажатой клавишу Ctrl.
• Сделать темой по умолчанию– при выполнении данной команды выбранная тема будет в дальнейшем использоваться по умолчанию при создании новых презентаций.
Выберите тему Официальная(название темы отображается в виде всплывающей подсказки при подведении к ней указателя мыши) и примените ее ко всем слайдам презентации. Результат выполненных действий (выделен также Слайд № 2) показан на рис. 4.12.
Читать дальшеИнтервал:
Закладка:





![Олег Будницкий - Терроризм в Российской Империи. Краткий курс [калибрятина]](/books/1058974/oleg-budnickij-terrorizm-v-rossijskoj-imperii-kra.webp)




