Олег Мединов - Office 2007. Мультимедийный курс
- Название:Office 2007. Мультимедийный курс
- Автор:
- Жанр:
- Издательство:046ebc0b-b024-102a-94d5-07de47c81719
- Год:2009
- Город:Санкт-Петербург
- ISBN:978-5-388-00247-1
- Рейтинг:
- Избранное:Добавить в избранное
-
Отзывы:
-
Ваша оценка:
Олег Мединов - Office 2007. Мультимедийный курс краткое содержание
Эта книга – не обычный самоучитель. К ней прилагается мультимедийный интерактивный обучающий курс, который поможет вам разобраться в работе программ из пакета Microsoft Office 2007.
Процесс обучения предельно прост и максимально приближен к занятиям с репетитором. Вы видите на экране работу виртуального преподавателя в программах Office и слышите его рассказ, поясняющий действия. Для закрепления полученных знаний «учитель» постоянно задает контрольные вопросы и предлагает выполнить тестовые задания, в случае затруднения поможет подсказкой.
Большой объем учебного материала – около 25 часов лекций – позволяет утверждать, что мультимедийный курс будет интересен и новичкам, и опытным пользователям.
Office 2007. Мультимедийный курс - читать онлайн бесплатно ознакомительный отрывок
Интервал:
Закладка:
МУЛЬТИМЕДИЙНЫЙ КУРС
По умолчанию пользовательский список уже включает в себя немалое количество возможных ошибок и вариантов их исправления, но при необходимости в этот список можно и добавлять новые данные, и удалять введенные ранее.
Вкладка Первая буквапредназначена для формирования и ведения перечня исключений при исправлении первой буквы слова на прописную в начале предложения (после точки). Чтобы добавить новое исключение, введите слово либо его фрагмент (поставив после него точку) в поле Не заменять прописной буквой послеи нажмите кнопку Добавить. Самые характерные примеры подобных исключений – «т. д.», «водит.», «доп.», «повыш.», «нач.», «обл.» и др. Чтобы убрать исключение из перечня, щелкните на нем кнопкой мыши и нажмите кнопку Удалить.
На вкладке ДВе ПРописныеподобным образом составляют перечень исключений при исправлении двух прописных букв в начале слова. В поле Не заменятьвведите текст исключения и нажмите кнопку Добавить. Чтобы удалить исключение из списка, выделите его и нажмите Удалить.
На вкладке Автоформат при вводе(см. рис. 3.12) есть флажок Заменять при вводе адреса Интернета и сетевые пути гиперссылками. Если он установлен, то при вводе в документ адресов Интернета либо сетевых путей они автоматически будут преобразованы в гиперссылки.
Выполненные настройки автозамены вступают в силу только после нажатия в окне Автозаменакнопки ОК. Нажав кнопку Отмена, вы выйдете из данного режима без сохранения изменений.
Глава 4
Создание презентаций в Microsoft PowerPoint 2007
Программа Microsoft PowerPoint – наиболее распространенное средство создания электронных презентаций. В данной главе рассмотрим ее последнюю версию – Microsoft PowerPoint 2007.
Мы познакомимся только с основными приемами использования Microsoft PowerPoint 2007, поскольку все ее функциональные возможности и режимы работы вы найдете в видеоуроках на компакт-диске.
Первое знакомство с Microsoft PowerPoint 2007
Чтобы запустить программу Microsoft Power Point 2007, выполните команду Пуск→ Все программы→ Microsoft Office→ Microsoft Office PowerPoint 2007. В результате откроется окно приложения, изображенное на рис. 4.1.
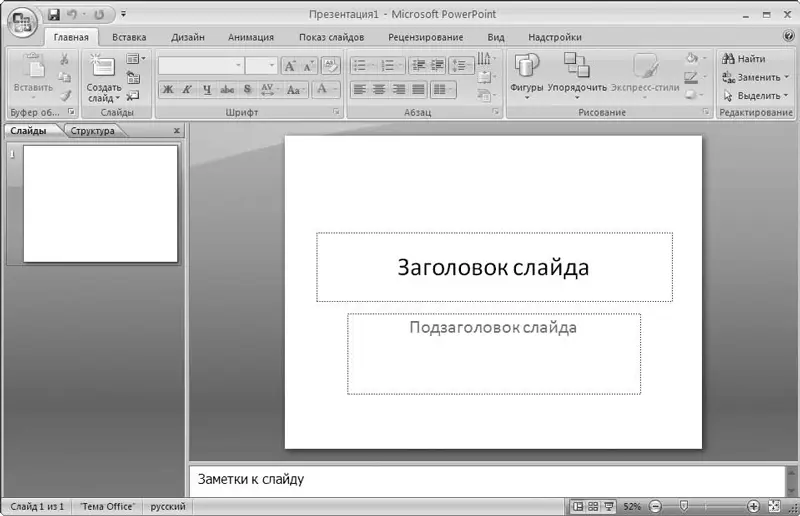
Рис. 4.1.Интерфейс программы PowerPoint 2007
Это главный рабочий интерфейс программы. Вверху окна, как и в большинстве других приложений пакета Microsoft Office 2007, находится лента со вкладками (лента PowerPoint 2007), с помощью которой осуществляется доступ к функциям и режимам работы. Над лентой расположена Панель быстрого доступа, а слева от нее – Кнопка «Office». Обратите внимание, что названия кнопок Панели быстрого доступаотображаются, когда вы подводите к ним указатель мыши. Это позволяет быстро определить назначение каждой кнопки.
МУЛЬТИМЕДИЙНЫЙ КУРС
Подробное описание пользовательского интерфейса PowerPoint 2007 вы найдете на прилагаемом диске – в видео лекции «Знаком ство с интерфейсом».
В левой части интерфейса расположена область, состоящая из вкладок Слайдыи Структура. На вкладке Слайдысодержится перечень всех имеющихся слайдов, причем каждый слайд показан в том виде, в каком он будет представлен на экране. На вкладке Структураотражена структура презентации в виде нумерованного списка слайдов с их заголовками. Переключая вкладки, пользователь выбирает подходящий режим отображения. На рис. 4.1 открыта вкладка Слайды; в данный момент она включает в себя только один слайд (вернее – его заготовку, которая предлагается программой по умолчанию).
В центральной части интерфейса расположена рабочая область, в которой формируют слайды, а также редактируют созданные ранее (чтобы открыть слайд для редактирования, щелкните кнопкой мыши на любой из вкладок Структураили Слайды). В соответствующие поля необходимо ввести заголовок и текст слайда (для первого слайда презентации – заголовок и подзаголовок, см. рис. 4.1).
Если вы щелкнете правой кнопкой мыши в рабочей области окна программы, то вызовете контекстное меню, команды которого дублируют некоторые команды главного меню, а также кнопки инструментальных панелей. Кроме того, контекстное меню аналогичным образом можно вызвать на вкладках Структураи Слайды. В каждом случае его содержимое зависит от текущего режима работы.
Вы можете создавать презентации как вручную, так и на основе шаблонов, заложенных разработчиками в программу. Кратко рассмотрим оба способа.
Как создать презентацию без шаблона
Чтобы создать новую презентацию, запустите программу и выполните в меню Кнопки «Office»команду Создатьлибо нажмите комбинацию клавиш Ctrl+N. Далее выполните примерно следующий порядок действий (примерно – потому что каждую презентацию можно создавать по-разному; здесь мы рассмотрим наиболее простой порядок действий).
1. В открывшемся окне щелкните кнопкой мыши на иконке Новая презентацияи нажмите кнопку Создать.
2. В рабочей области с клавиатуры введите заголовок и подзаголовок первого слайда презентации. При этом выполненные изменения автоматически отобразятся на вкладках Структураи Слайды.
3. Щелкните правой кнопкой мыши на любой из вкладок Структураили Слайдыи в открывшемся контекстном меню выполните команду Создать слайд. После этого в рабочей области наберите заголовок и текст слайда. При необходимости отформатируйте текст – это делается так же, как и в других программах пакета Microsoft Office 2007. Все выполненные изменения автоматически будут отражаться на вкладках Структураи Слайды.
4. Чтобы поменять цвет фона слайда, нажмите кнопку Заливка фигурыв группе Рисованиена вкладке Главная.
5. Чтобы вставить те либо иные объекты: рисунки, диаграммы, надписи, звуки, файлы и т. д., используйте соответствующие инструменты на вкладке Вставка.
6. Внизу рабочей области в специально предназначенном поле можно при необходимости ввести произвольный комментарий к каждому слайду презентации. По умолчанию в данном поле отображается значение Заметки к слайду.
7. Чтобы просмотреть созданную презентацию, нажмите кнопку Показ слайдов, расположенную на вкладке Видв панели Режимы просмотра презентации. Для выхода из режима просмотра нажмите клавишу Esc.
Читать дальшеИнтервал:
Закладка:





![Олег Будницкий - Терроризм в Российской Империи. Краткий курс [калибрятина]](/books/1058974/oleg-budnickij-terrorizm-v-rossijskoj-imperii-kra.webp)




