Олег Мединов - Office 2007. Мультимедийный курс
- Название:Office 2007. Мультимедийный курс
- Автор:
- Жанр:
- Издательство:046ebc0b-b024-102a-94d5-07de47c81719
- Год:2009
- Город:Санкт-Петербург
- ISBN:978-5-388-00247-1
- Рейтинг:
- Избранное:Добавить в избранное
-
Отзывы:
-
Ваша оценка:
Олег Мединов - Office 2007. Мультимедийный курс краткое содержание
Эта книга – не обычный самоучитель. К ней прилагается мультимедийный интерактивный обучающий курс, который поможет вам разобраться в работе программ из пакета Microsoft Office 2007.
Процесс обучения предельно прост и максимально приближен к занятиям с репетитором. Вы видите на экране работу виртуального преподавателя в программах Office и слышите его рассказ, поясняющий действия. Для закрепления полученных знаний «учитель» постоянно задает контрольные вопросы и предлагает выполнить тестовые задания, в случае затруднения поможет подсказкой.
Большой объем учебного материала – около 25 часов лекций – позволяет утверждать, что мультимедийный курс будет интересен и новичкам, и опытным пользователям.
Office 2007. Мультимедийный курс - читать онлайн бесплатно ознакомительный отрывок
Интервал:
Закладка:
Заметьте, что любая функция может выступать аргументом для какой-либо другой функции. Этот прием получил название вложение функции.
МУЛЬТИМЕДИЙНЫЙ КУРС
Более подробно данный режим освещен в видеоуроках, имеющихся на компакт-диске.
Создание примечаний к ячейкам
Вы можете добавлять к ячейкам примечания, которые могут отображаться как постоянно, так и только при подведении указателя мыши к ячейке. Вариант отображения примечаний устанавливают в настройках программы в разделе Дополнительно(подраздел Экран) с помощью переключателя Для ячеек с примечаниями показывать, который имеет три положения:
• ни примечания, ни индикаторы– ни примечания, ни индикаторы не будут отображаться ни в каком виде, то есть ячейки с примечанием визуально ничем не будут отличаться от других ячеек;
• только индикаторы (и всплывающие примечания)– будет отображаться только индикатор примечания в виде маленького красного треугольника в правом верхнем углу ячейки, а текст примечания вы увидите, только если подведете к данной ячейке указатель мыши;
• примечания и индикаторы– в ячейках с примечаниями будут постоянно отображаться и примечания, и индикаторы.
Пример ячейки, к которой добавлено примечание, изображен на рис. 3.9.

Рис. 3.9.Ячейка с примечанием
Чтобы создать примечание, щелкните правой кнопкой мыши на соответствующей ячейке и в открывшемся контекстном меню выполните команду Вставить примечание. Появится окно примечания, в котором по умолчанию будет отображаться имя пользователя (на рис. 3.9 имя пользователя – Alex). Введите текст примечания и щелкните кнопкой мыши в любом месте рабочей области – примечание создано.
Введенное ранее примечание вы всегда можете изменить. Щелкните правой кнопкой мыши на ячейке с примечанием и в открывшемся контекстном меню выберите пункт Изменить примечание(он присутствует только для ячеек с примечаниями). В результате появится окно примечания (см. рис. 3.9), внесите требуемые корректировки и щелкните кнопкой мыши в любом месте рабочей области.
Чтобы удалить примечание, выполните команду контекстного меню Удалить примечание(она отображается только при щелчке правой кнопкой мыши на ячейках с примечаниями). При этом помните, что подтверждение операции удаления не требуется.
Вы можете создать любое количество примечаний, в зависимости от своих потребностей.
При необходимости можно быстро выделить все ячейки текущего рабочего листа, имеющие примечания. Для этого достаточно нажать комбинацию клавиш Ctrl+Shift+O. Чтобы удалить примечания из всех ячеек рабочего листа, выделите их, нажав комбинацию клавиш Ctrl+Shift+O, затем щелкните правой кнопкой мыши на любой из этих ячеек и выполните команду контекстного меню Удалить примечание.
Форматирование активной ячейки
Вы можете по своему усмотрению настраивать представление данных в любой ячейке либо диапазоне, то есть форматировать активную ячейку или вы деленный диапазон. Чтобы перейти в данный режим, выполните команду контекстного меню Формат ячееклибо нажмите комбинацию клавиш Ctrl+1. Откроется окно, которое содержит несколько вкладок: Число, Выравнивание, Шрифт, Граница, Заливкаи Защита(рис. 3.10). Кратко остановимся на каждой из них.
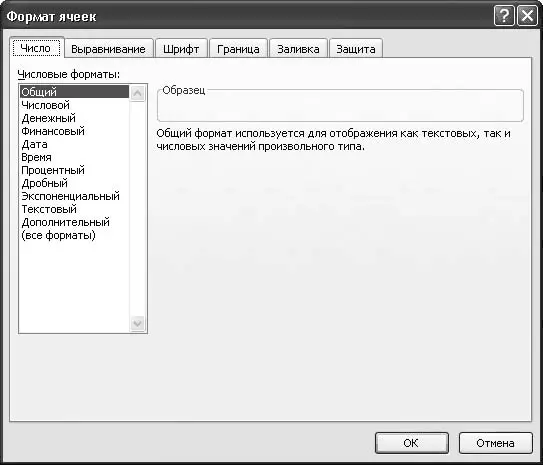
Рис. 3.10.Режим форматирования ячеек и диапазонов
На вкладке Числовыбирают подходящий числовой формат ячейки (диапазона), а также настраивают параметры выбранного формата. Пример того, как будет выглядеть содержимое ячейки (диапазона) при текущих настройках, вы можете увидеть в поле Образец.
Вкладку Выравниваниеиспользуют, для того чтобы настроить отображение данных в ячейке. В области Выравниваниеосуществляют горизонтальное и вертикальное выравнивание содержимого ячейки; подходящие варианты выбирают из раскрывающихся списков по горизонталии по вертикали. Если в поле по горизонталивыбрано значение по левому краю (отступ), то для редактирования становится доступным расположенное правее поле отступ, в котором указывают необходимую величину отступа.
В области Ориентацияустанавливают требуемый вариант ориентации текста ячейки (например, можно расположить текст в ячейке вертикально либо под произвольным углом). В области настроек Отображениеесть три флажка. Если вы установите флажок переносить по словам, то вводимый в ячейку текст будет автоматически переноситься на следующую строку при достижении правого края ячейки. Установка флажка автоподбор шириныпозволяет уменьшить размер символов шрифта таким образом, чтобы содержимое ячейки помещалось в столбце. Для объединения двух или более ячеек в одну установите флажок объединение ячеек(предварительно следует выделить объединяемые ячейки).
МУЛЬТИМЕДИЙНЫЙ КУРС
Более подробно процесс форматирования ячеек и диапазонов проиллюстрирован в видеолекции «Ввод данных с использованием клавиатуры. Формат ячеек. Способ изменить формат представления данных в ячейке».
Настройку шрифта ячейки или диапазона выполняют на вкладке Шрифт. Здесь указывают подходящий стиль шрифта, выбирают его начертание и размер. В поле Образецвы можете увидеть, как будет представлено содержимое ячейки при текущих настройках.
На вкладке Границанастраивают отображение границы ячейки (диапазона). В области Линия, которая находится в левой части вкладки, щелчком кнопкой мыши задают подходящий тип линии границы и из раскрывающегося списка выбирают ее цвет. В правой части вкладки указывают область применения границы.
На вкладке Заливкавы можете указать цвет фона ячейки (диапазона), а также выбрать узор, которым будет оформлена ячейка (диапазон). В поле Образецможно видеть, как будет выглядеть ячейка (диапазон) при текущих настройках.
На вкладке Защитас помощью флажков Защищаемая ячейкаи Скрыть формулыустанавливают защиту ячейки от несанкционированного доступа (редактирования, удаления и т. д.). Следует отметить, что использование данной функциональности имеет смысл только в том случае, если действует защита листа.
Читать дальшеИнтервал:
Закладка:





![Олег Будницкий - Терроризм в Российской Империи. Краткий курс [калибрятина]](/books/1058974/oleg-budnickij-terrorizm-v-rossijskoj-imperii-kra.webp)




